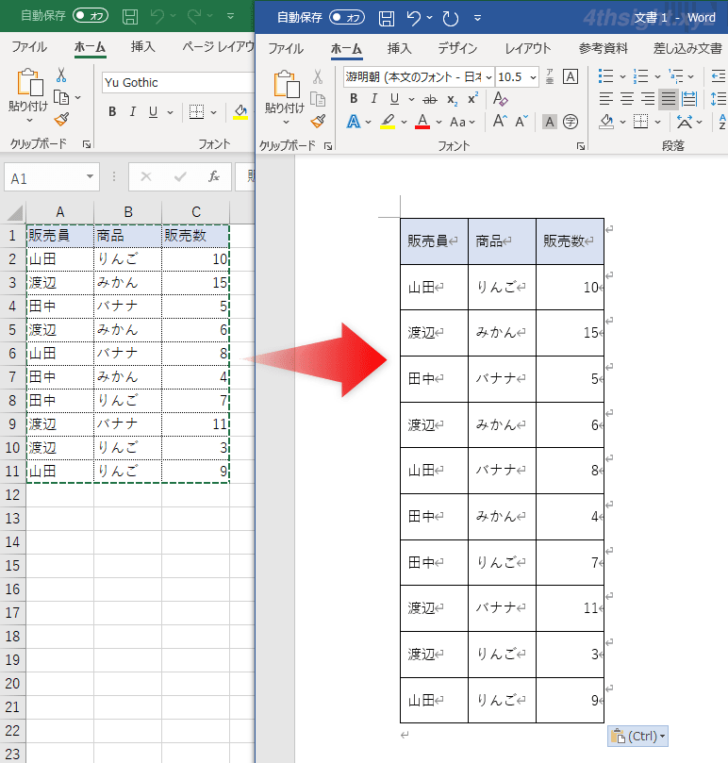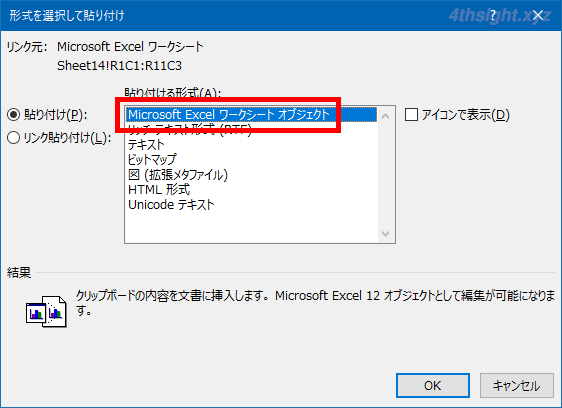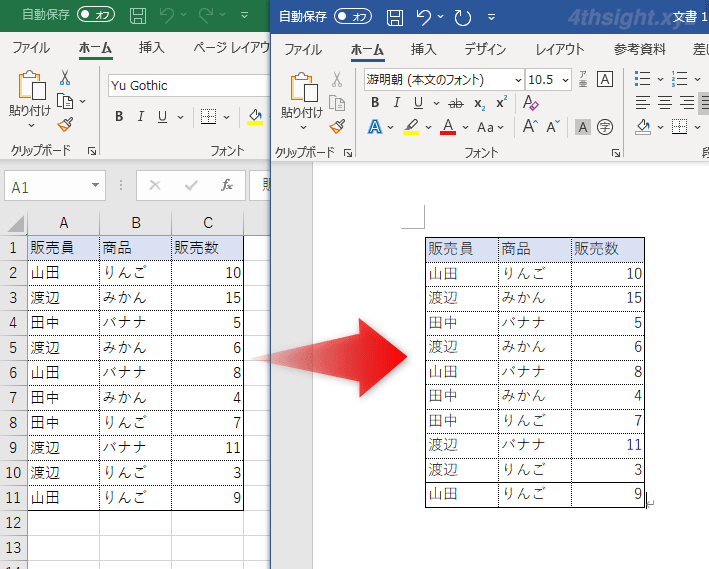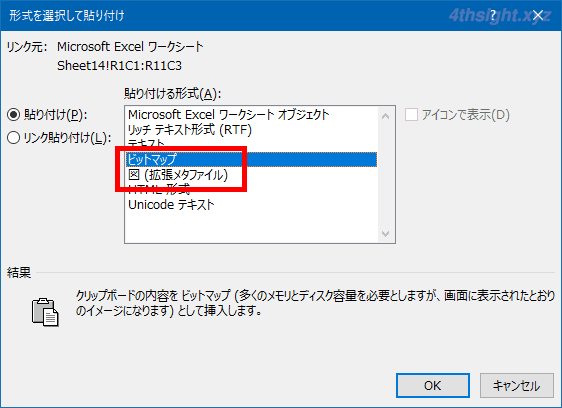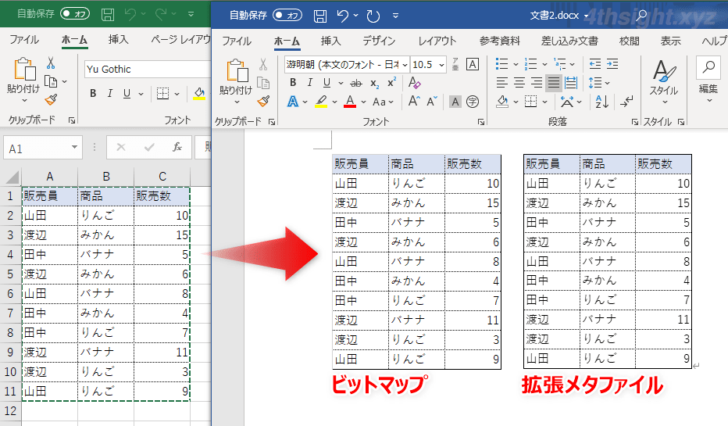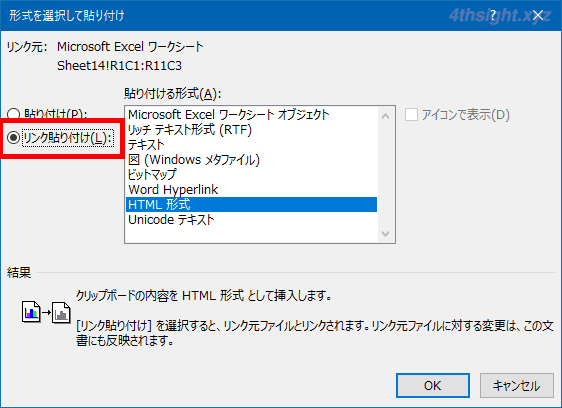Excel(エクセル)で作成した表は、コピー&ペーストで画像として他のアプリケーションに簡単に貼り付けることができますが、Word(ワード)やPowerPoint(パワーポイント)に貼り付ける場合は、以下のようにさまざまな形式で貼り付けることができます。
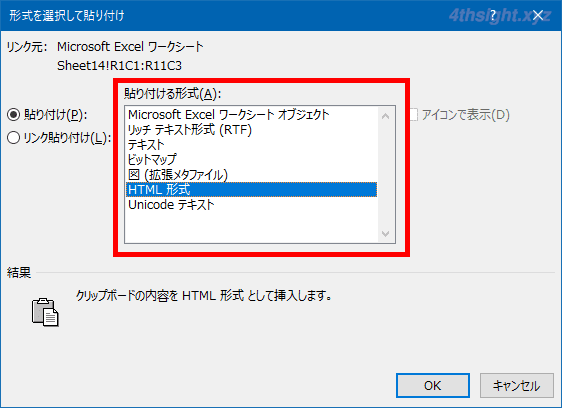
そこでここでは、Excel(エクセル)で作成した表をWord(ワード)に貼り付ける場合を例に、貼り付け形式ごとの特徴を紹介します。
この記事は、以下の環境で実行した結果を基にしています。他のエディションやバージョンでは、動作結果が異なる場合があることをご了承ください。
| ソフトウェア | バージョン |
|---|---|
| Windows 10 Pro 64bit | 20H2 |
| Microsoft Excel for Microsoft 365 | 16.0.13231.20372 |
目次
HTML形式で貼り付け
Excel(エクセル)で作成した表をコピーして、Wordにそのまま貼り付けると「HTML形式」で貼り付けられます。
HTML形式で貼り付けられた表は、罫線やレイアウト、文字の書式などは維持されたまま貼り付けることができますが、セルに入力していた計算式は破棄され値のみが貼り付けられます。
また、以下の画像のように表の見た目が変わってしまうので、貼り付け後にWord上で修正が必要になります。
Excelワークシートオブジェクトで貼り付け
計算式や表の見た目も維持した状態で貼り付けたい場合は「形式を選択して貼り付け」から「Excelワークシートオブジェクト」として貼り付ける方法がおススメです。
また、Excelワークシートオブジェクトとして貼り付けると、貼り付けた表をダブルクリックすれば、Word上でExcelが起動して表の編集もできます。
「Excelワークシートオブジェクト」として貼り付けると、Wordファイルのファイルサイズは、貼り付け元のExcelファイルのサイズだけ大きくなるので注意が必要です。
ビットマップや図で貼り付け
Wordに貼り付けた後に編集できなくてよいが、見た目を変えずに貼り付けたい場合は「形式を選択して貼り付け」で「ビットマップ」か「図(拡張メタファイル)」を選択します。
ビットマップ、拡張メタファイルそれぞれで貼り付けると、以下の画像のように表示され、ほぼ見た目通りに貼り付けることができますが、貼り付け後のWordファイルのファイルサイズや見た目的には「図(拡張メタファイル)」で貼り付けるのがおススメです。
リンク貼り付け
「形式を選択して貼り付け」画面の左側にある「リンク貼り付け」を選択すると、貼り付け元のエクセルデータを更新すると、更新内容を貼り付け先のWordに自動的に反映させることができます。
エクセルで更新した内容を毎回貼り付け直したりしているなら、リンクの貼り付けを利用することで、貼り付け直すことなくWordファイルの内容を更新することができます。
リンク貼り付けを利用すると、リンク元ファイルとリンク先ファイルの両方を管理する必要があったり、リンク元のファイルを不用意に移動したりするとリンクエラーが発生したりするので、個人的にはリンク貼り付けはおススメできません。
あとがき
個人的な意見としては、見た目重視で貼り付けるなら「図(拡張メタファイル)」、貼り付け後に編集したいなら、デフォルトの「HTML形式」がおススメです。
「Excelワークシートオブジェクト」での貼り付けは、計算式なども維持できて便利な反面、貼り付け先のWordやPowerPointのファイルサイズが大きくなってしまうので、あまりおすすめできません。