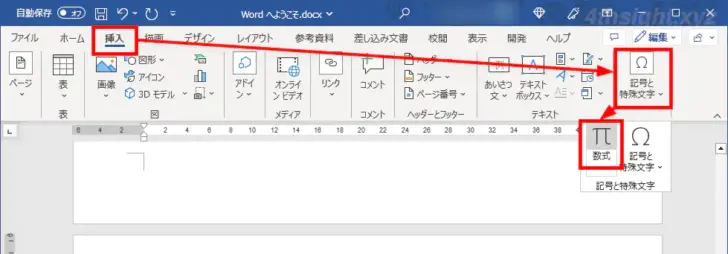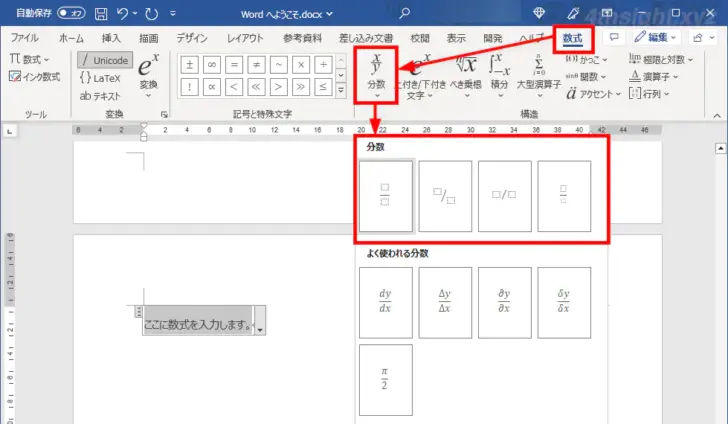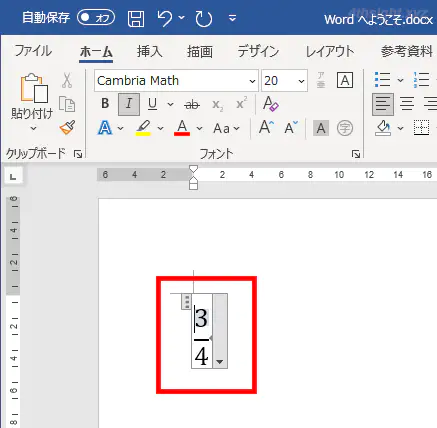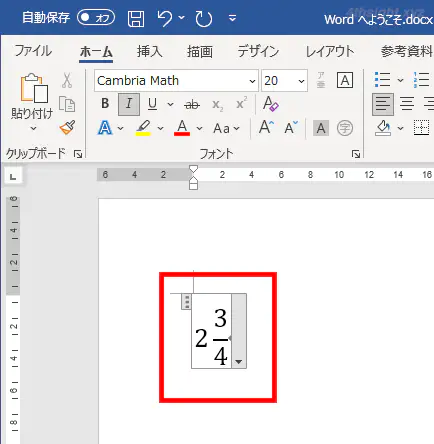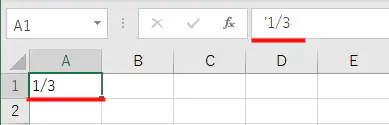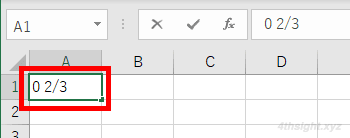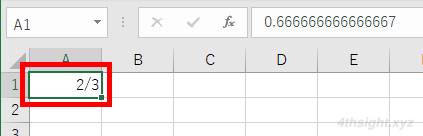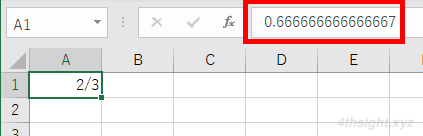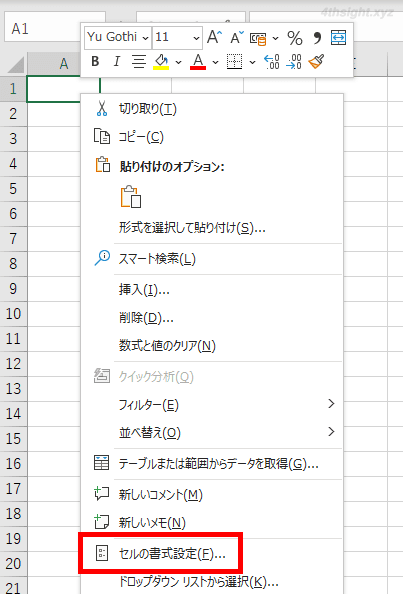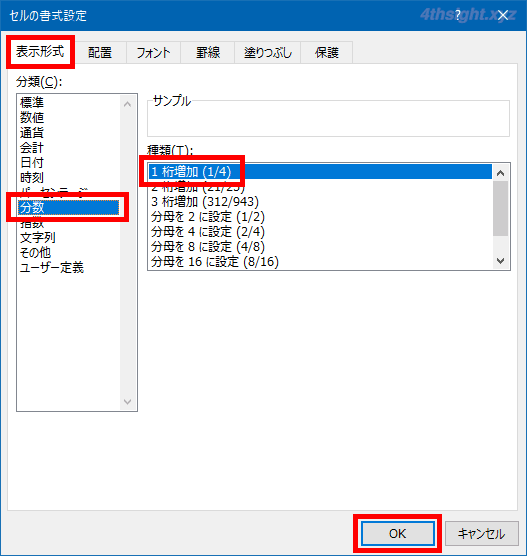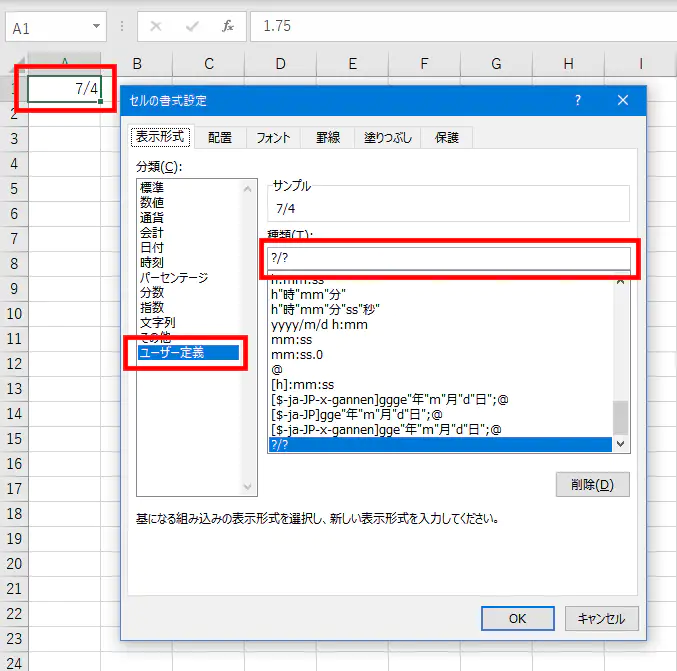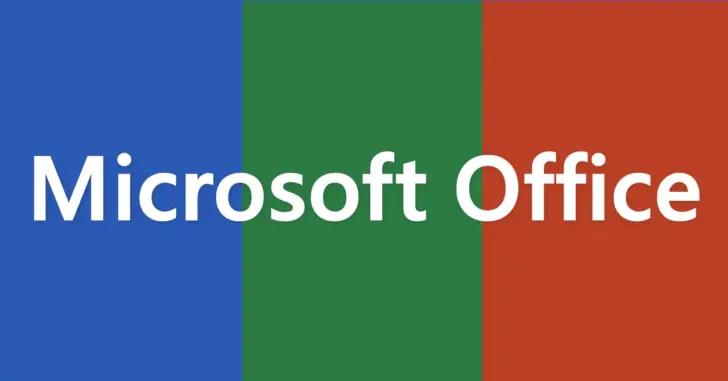
Microsoft Office(Word, Excel, PowerPoint)で数式を入力したい場合、一般的な四則演算なら簡単に入力できますが、通常の入力方法では入力が難しい数式があり、その一つが「分数」です。
そこでここでは、Word, Excel, PowerPointのそれぞれで、分数を入力する方法を紹介します。

この記事は、以下の環境で実行した結果を基にしています。他のエディションやバージョンでは、動作結果が異なる場合があることをご了承ください。
| ソフトウェア | バージョン |
|---|---|
| Windows 10 Pro 64bit | 22H2 |
| Microsoft Word for Microsoft 365 | 2303 |
| Microsoft Excel for Microsoft 365 | 2303 |
| Microsoft PowerPoint for Microsoft 365 | 2303 |
目次
分数を文字として入力する
分数を文字として入力する場合は、Word/Excel/PowerPointともにほぼ同じ手順となり、ここではWordを例に手順を紹介します。
まず、ファイルを開いて分数を入力したい位置にカーソルを合わせてから、「挿入」タブの「記号と特殊文字」から「数式」ボタンをクリックします。
すると、カーソル位置に数式の入力欄が表示され「数式」タブが表示されるので「構造」から「分数」をクリックして、分数の表示方法を選択します。
分数の入力欄が表示されるので、分母と分子のそれぞれの空欄部分をクリックして数字を入力します。
また、分数の前に数字を入力すれば帯分数として表示することもできます。
Excel(エクセル)では次のような方法も
Excel(エクセル)では、例えば3分の1「1/3」と入力すると、デフォルトでは入力した値が日付として認識されてしまいますが、「’」シングルクォーテーションを入力した後に分数を入力すれば、入力した値を強制的に文字列として認識させることもができます。
分数を数値として入力する
Excel(エクセル)では、分数を計算式で利用できるよう数値として入力することができます。
帯分数として入力する
数値データとして分数を入力する最も簡単な方法は、帯分数として入力する方法です。
帯分数とは、1と2/3のように整数部のある分数のことで、エクセルではこれを「整数(半角スペース)分子/分母」と入力することで帯分数として入力できます。
なお、整数部のない分数では、整数部に「0」を指定します。
以上で、簡単に分数を入力することができ、入力された分数は、四則演算や関数でも利用できます
なお、セルの内容は少数として扱われます。
セルの表示形式を「分数」に設定する
もう一つの方法は、あらかじめセルの表示形式を「分数」に設定してから、分数を入力する方法で、この方法では帯分数として入力する必要はありません。
手順は、まず分数を入力するセルを選択した状態で、右クリックメニューから「セルの書式設定」を選択するか「Ctrl+1」キーを押します。
「セルの書式設定」画面が表示されるので「表示形式」タブの分類から「分数」を選択して、入力する分数の桁数に合わせて種類を選択して「OK」をクリックします。
なお、分数の表示形式では、仮分数を入力すると自動的に帯分数として表示されますが、仮分数のまま表示させたいときなどは「セルの書式設定」で「ユーザー定義」を選択して、右側の「種類」に「?/?」と入力することで、仮分数として入力することもできます。
あとがき
エクセルでは、数値データの表示形式としてここで紹介した分数以外にも、通貨・会計・パーセンテージ・指数などを利用でき、表示形式をうまく利用すれば、意図したとおりに表示させつつ計算もできるので、ぜひ活用しましょう。