
Microsoft Excel(エクセル)では、数値を四捨五入する関数として「ROUND」関数が用意されていますが、ROUND関数は四捨五入だけでなく、五捨六入や六捨七入といったこともできます。
そこでここでは、Microsoft Excel(エクセル)で、ROUND関数を使って数値を五捨六入する方法を紹介します。

この記事は、以下の環境で実行した結果を基にしています。他のエディションやバージョンでは、動作結果が異なる場合があることをご了承ください。
| ソフトウェア | バージョン |
|---|---|
| Windows 10 Pro 64bit | 2004 |
| Microsoft Excel for Microsoft 365 | 16.0.13127.20402 |
数値を五捨六入するには
たとえば、A列に「1.1」~「1.9」まで入力して、A列の数値を小数点第1位で四捨五入した数値をB列に表示するには、B列に「=ROUND(A1,0)」と入力します。
すると「1.4」までは「1」と表示され、「1.5」からは「2」と表示されます。
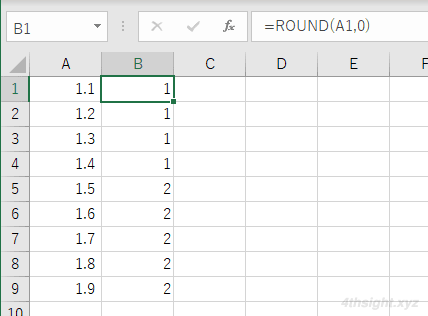
これを基に、A列の数値を小数点第1位で五捨六入した数値をB列に表示する場合を考えてみると「1.5」までは「1」と表示し、「1.6」からは「2」と表示されるようにROUND関数を調整する必要があると分かります。
具体的には、五捨六入する桁の数値を調整(ここでは少数点第1位を-0.1)して、ROUND関数を次のように入力します。
=ROUND(A1-0.1,0)
以上で、A列の数値を小数点第1位で五捨六入した数値をB列に表示できます。
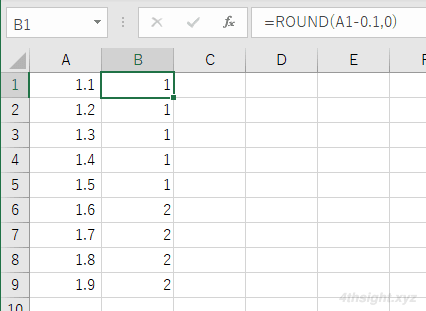
これを応用すれば、1の位を五捨六入する場合は、次のように入力することで実現できます。
=ROUND(A1-1,-1)
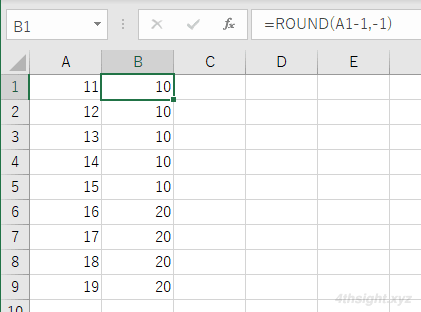
10の位を五捨六入する場合は、次のように入力することで実現できます。
=ROUND(A1-10,-2)
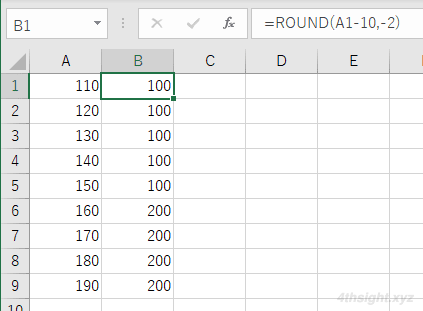
さらに、四捨五入する桁の数値を2つ小さくすれば六捨七入も、次のように入力することで実現できることが分かるでしょう。
=ROUND(A1-0.2,0)
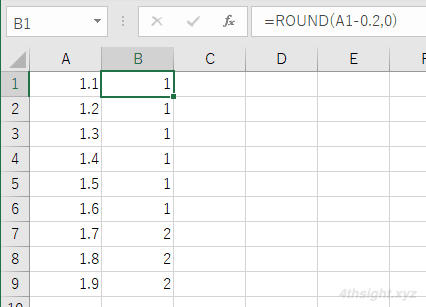
あとがき
関数も一工夫することで、できないと思われることが実現できる場合があります。
