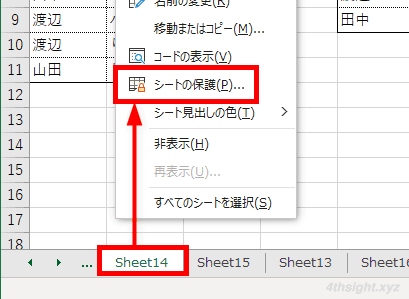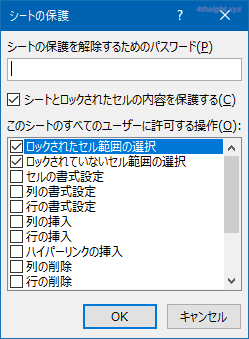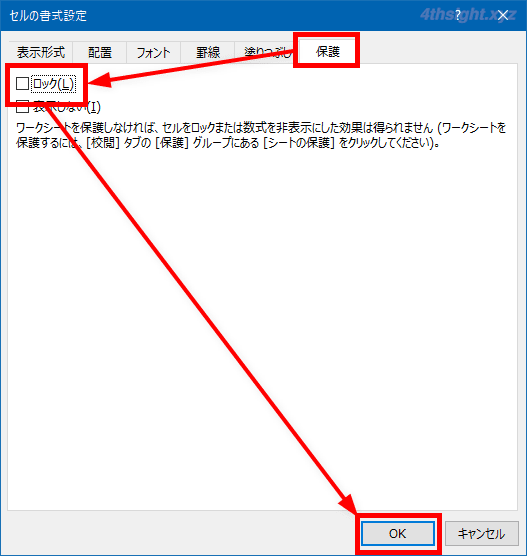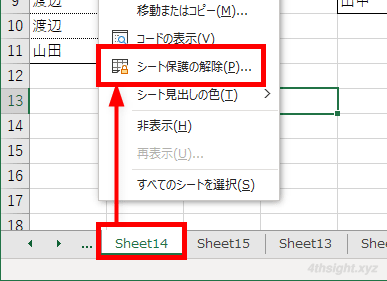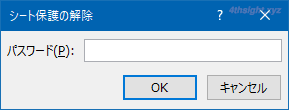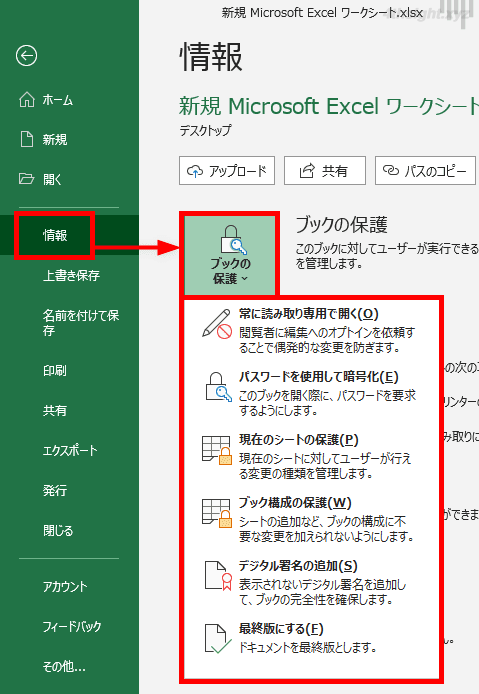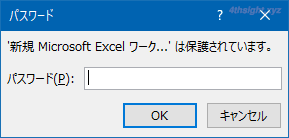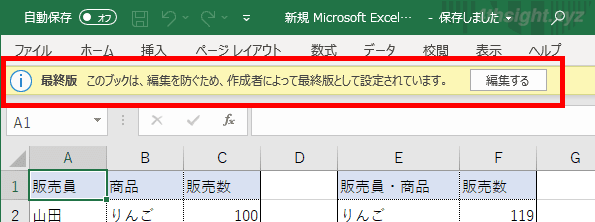Excel(エクセル)ファイルを利用していると、ワークシートの内容を編集できないようにしたり、ブックを開くときにパスワードを設定して勝手に閲覧されないようにしたいことがあります。
そこでここでは、Excel(エクセル)でワークシートの保護やブックの保護機能を使って、ワークシートやブックの編集や閲覧を制限する方法を紹介します。
この記事は、以下の環境で実行した結果を基にしています。他のエディションやバージョンでは、動作結果が異なる場合があることをご了承ください。
| ソフトウェア | バージョン |
|---|---|
| Windows 10 Pro 64bit | 20H2 |
| Microsoft Excel for Microsoft 365 | 16.0.13127.20402 |
目次
ワークシートを保護する
ワークシートの編集を制限したいときは「シートの保護」を設定します。
「シートの保護」を設定するメニューはいくつかありますが、保護したいワークシートを右クリックして、メニューから「シートの保護」をクリックするのがもっともカンタンです。
「シートの保護」をクリックすると「シートの保護」画面が表示され、パスワードを設定したり、保護中に許可する操作を設定して「OK」をクリックすれことで、ワークシートを保護することができます。
※パスワードを入力しなければ、パスワードなしで保護することもできます。
なお、保護されているワークシートで許可されていない操作を行おうとする、次のようなメッセージが表示されます。
保護中も編集可能なセルを設定する
ワークシートの保護を行うと、デフォルトではワークシート上のすべてのセルが保護され編集ができなくなりますが、一部のセルだけ編集できるよう設定したいときがあります。
その場合は、ワークシートを保護する前に、保護中も編集を許可したいセル(セル範囲)の「セルの書式設定」画面を表示して「保護」タブで「ロック」のチェックボックスをオフにして「OK」をクリックしておきます。
これで「ロック」を解除したセルは、シートを保護しても編集できるようになります。
保護を解除する
ワークシートの保護を解除するときは、シートを保護するときと同じメニューで「シート保護の解除」をクリックします。
パスワードを設定している場合は、パスワードの入力画面が表示されるので、パスワードを入力して、シートの保護を解除します。
ブック全体を保護する
ブック全体を保護する場合は「ファイル」タブをクリックして「情報」メニューから「ブックの保護」をクリックすることで、以下のような保護ができます。
常に読み取り専用で開く
「常に読み取り専用で開く」を選択した場合、ブックを開くときに、以下のような読み取り専用で開くよう促す画面が表示され、意図しないブックの変更を防止することができます。
パスワードを使用して暗号化
「パスワードを使用して暗号化」を選択してパスワードを設定すると、ブックを開くときにパスワードが必要になります。
ブックを勝手に閲覧されたくないときに役立ちます。
ブック構成の保護
「ブック構成の保護」を選択してパスワードを設定すると、ワークシートの追加/移動/削除、ワークシートの名前の変更、ワークシートの表示/非表示を変更できなくなります。
デジタル署名の追加
「デジタル署名の追加」を選択してブックに署名を追加すると、ブックが改ざんされていないことを証明したりできます。
最終版にする
「最終版にする」を選択してブックを最終版にすると、ブックを開いたときに最終版としてマークされていることを示すメッセージが表示され、ブックは読み取り専用で表示されます。
なお「編集する」をクリックすれば、編集できるようになります。
あとがき
同じExcelファイルを複数人で利用するときは、ワークシートの保護やブックの保護を利用することで、意図しない変更を防ぐことができます。
ご活用あれ。