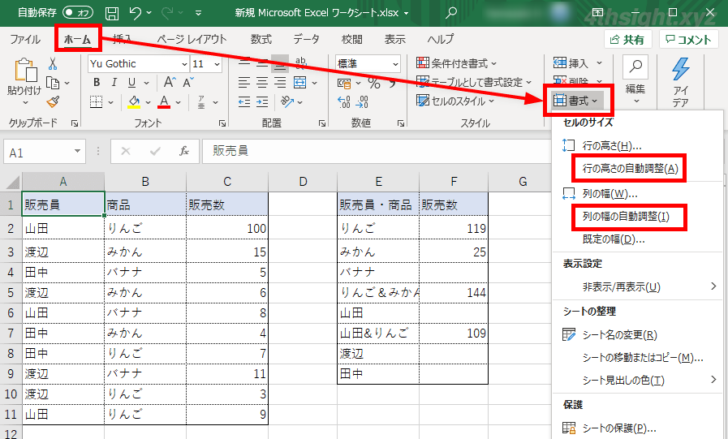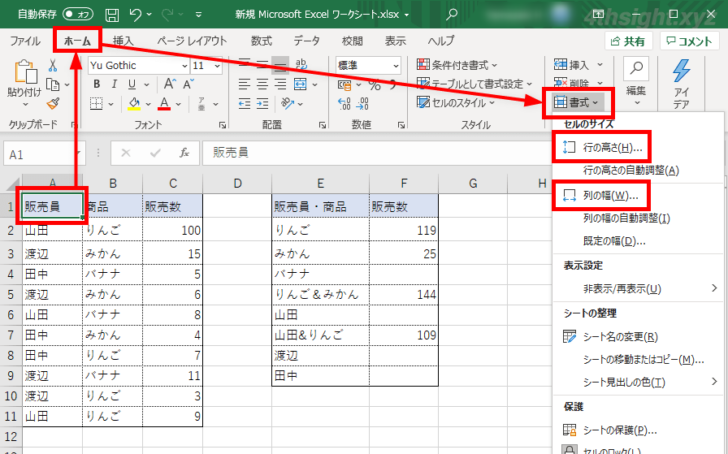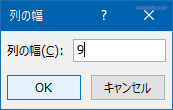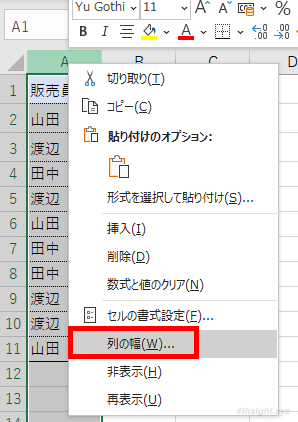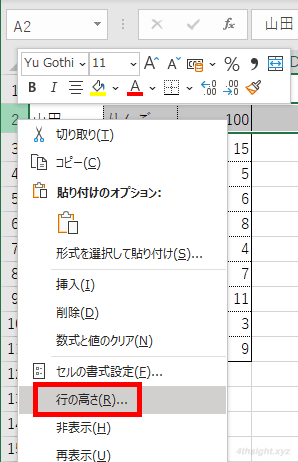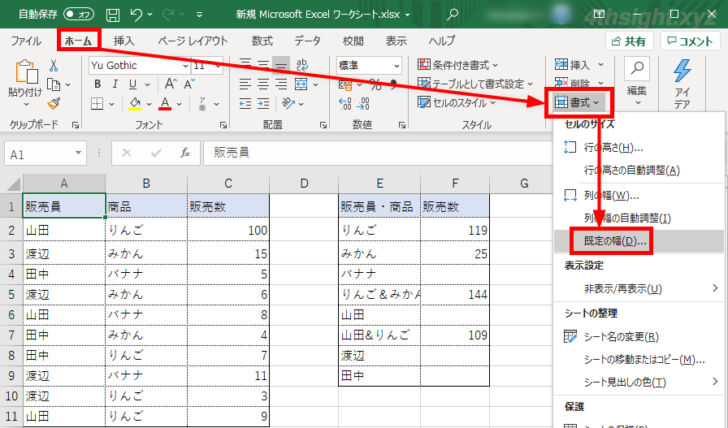Excel(エクセル)で行の高さや列の幅を調整する場合、行や列の見出し部分で境界部分をドラッグして手動で調整するのが一般的ですが、この方法だと行や列ごとに微妙に高さや幅が不揃いになってしまうことがあり、そのような表は見栄え的にも良くありません。
そこでここでは、Excel(エクセル)で行の高さや列の幅を上手に調整して、表を見栄え良く整える方法を紹介します。
この記事は、以下の環境で実行した結果を基にしています。他のエディションやバージョンでは、動作結果が異なる場合があることをご了承ください。
| ソフトウェア | バージョン |
|---|---|
| Windows 10 Pro 64bit | 20H2 |
| Microsoft Excel for Microsoft 365 | 16.0.13231.20372 |
目次
マウス操作で調整する
最も一般的な調整方法は、行や列の見出し部分で、境界部分をドラッグすることで調整する方法です。
※下の画像をクリックすると、動画で確認できます。
複数の行や列を選択した状態で境界部分をドラッグした場合は、選択した行や列の高さ/幅を一括で同じ高さ/幅に調整することができます。
※下の画像をクリックすると、動画で確認できます。
列幅や行の高さを自動調整する
行番号や列記号の見出し部分で、境界部分をダブルクリックすれば、対象の行や列に入力されているデータの長さに応じて、自動的に行の高さや列の幅を調整することができます。
※下の画像をクリックすると、動画で確認できます。
また、セル・行・列のいずれかを選択した状態で「ホーム」タブの「セル」にある「書式」ボタンをクリックして「行の高さの自動調整」や「列の幅の自動調整」をクリックすれば、選択しているセル・行・列に入力されているデータの長さや高さに応じて、行の高さや列の幅が自動調整されます。
列幅や行の高さを数値で指定する
列幅や行の高さを数値で指定する場合は、対象のセルを選択した状態で「ホーム」タブの「セル」にある「書式」ボタンをクリックして「行の高さ」もしくは「列の幅」を選択して指定できます。
標準設定では、列幅は標準フォントの文字数、行の高さはポイントで指定します。
なお、列幅や行の高さは、対象の行や列を右クリックして表示されるメニューからも指定できます。
また、シートの標準の列幅を変更したいときは、「ホーム」タブの「セル」にある「書式」ボタンをクリックして「既定の幅」を選択することで、開いているシートの既定の列幅を指定できます。
なお、既定の幅を設定する前に列幅を変更している列は、変更されません。
あとがき
セルに長いデータや複数行に渡るデータを入力するときは、セルの幅や高さの自動調整が役立ちます。ご活用あれ。