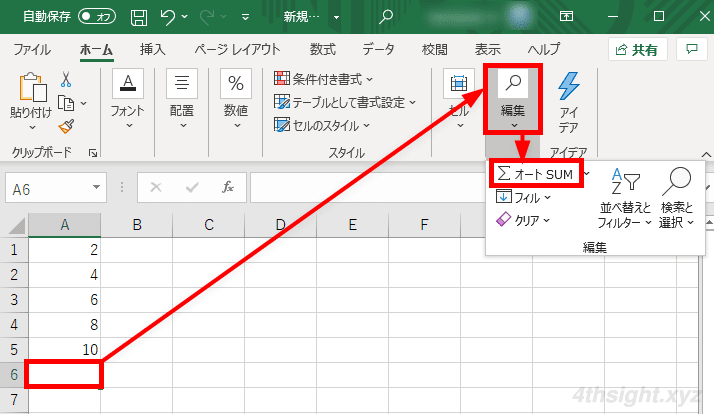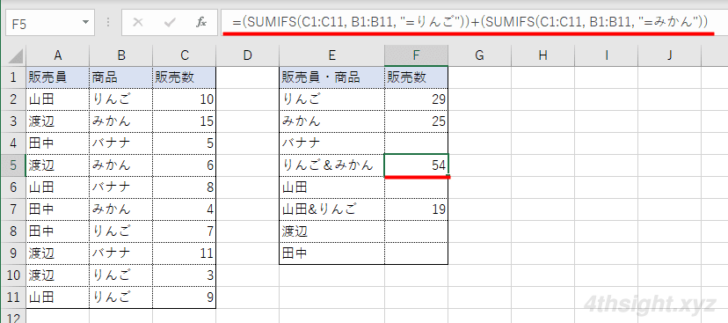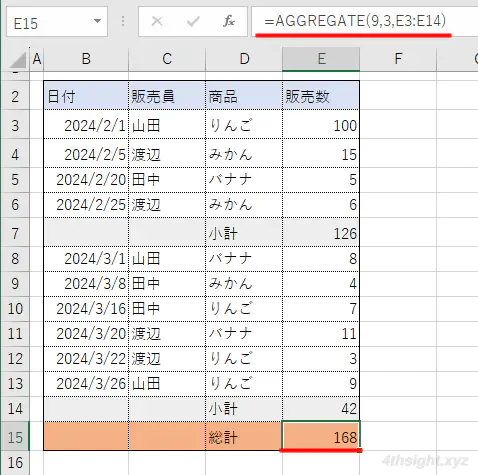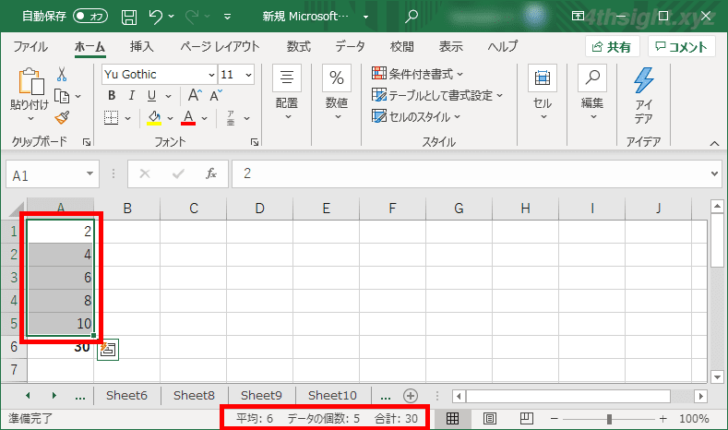Microsoft Excel(エクセル)でセルに入力されている値を合計(集計)するときに覚えておきたい関数は「SUM関数」「SUMIF関数」「AGGREGATE関数」の3つです。
そこでここでは、Microsoft Excel(エクセル)で「SUM関数」「SUMIF関数」「AGGREGATE関数」を使ってセルに入力された値を合計する方法を紹介します。
この記事は、以下の環境で実行した結果を基にしています。他のエディションやバージョンでは、動作結果が異なる場合があることをご了承ください。
| ソフトウェア | バージョン |
|---|---|
| Windows 10 Pro 64bit | 2004 |
| Microsoft Excel for Microsoft 365 | 16.0.13127.20402 |
目次
SUM関数
少ないセルを合計するなら、算術演算子「+」を使って合計するという方法もありますが、ある程度のセル範囲を合計するならSUM関数を利用するのがおススメです。
SUM関数の書式
=SUM(セル範囲)
=SUM(セル番地, セル番地・・・)
SUM関数の使い方
たとえば、A1からA5までのセルを合計してA6セルに結果を表示したい場合、A6セルには次のように入力します。
=SUM(A1:A5)
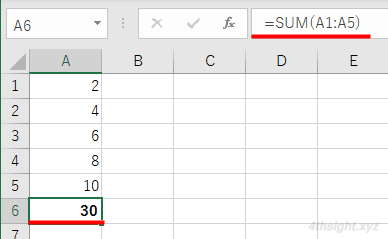
離れた場所にあるセルを合計したいときは、それぞれのセル番地を指定して次のように入力します。
=SUM(A1,A3,A5)
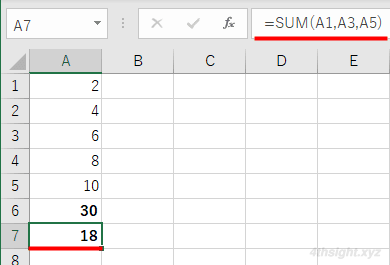
マウス操作で行いたい場合は、合計を表示したいセル「A6」を選択した状態で「ホーム」タブの「編集」にある「オートSUM」ボタンをクリックします。
すると、合計する範囲が自動的に点線で選択されるので、それで問題なければEnterキーを押します。
もし、選択範囲が想定と異なる場合は、マウスをドラッグして点線の範囲を変更できます。
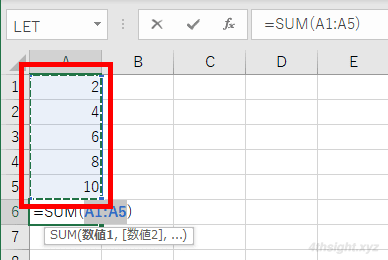
SUMIF関数
条件を指定して数値を合計するときは、複数条件の指定もできる「SUMIFS」関数が便利です。
SUMIFS関数の書式
SUMIFS関数の書式は次のとおりです。
=SUMIFS(合計対象範囲, 条件範囲1, 条件1[, 条件範囲2, 条件2, ...])
SUMIFS関数の使い方
SUMIFS関数を使うときの留意点は、次のとおりです。
- 「合計対象範囲」には、合計するセルの範囲を指定します。
- 「条件範囲1」には、条件1に基づいて検証する範囲を指定します。
- 「条件1」には、条件範囲1内のどのセルを合計するかを定義する条件を指定します。
- 条件の指定には、*(アスタリスク)や?などのワイルドカードを利用できます。
- 「合計対象範囲」と「条件範囲」の行数(または列数)は、同じである必要があります。
- 複数の条件を設定するときは、条件範囲と条件のセットを追加します。
たとえば、以下のような表において、F2セルに「りんご」の総販売数を入力したいときは、F2セルに次のように入力します。
=SUMIFS(C1:C11, B1:B11, ="りんご")
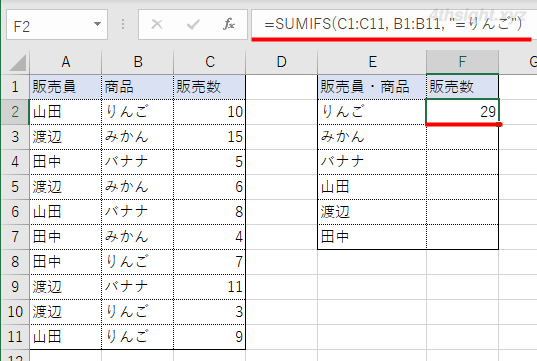
販売員「山田」が販売した「リンゴ」の総販売量をF6セルに入力したいときは、F6セルに次のように入力します。
=SUMIFS(C1:C11,B1:B11,"=りんご",A1:A11,"=山田")
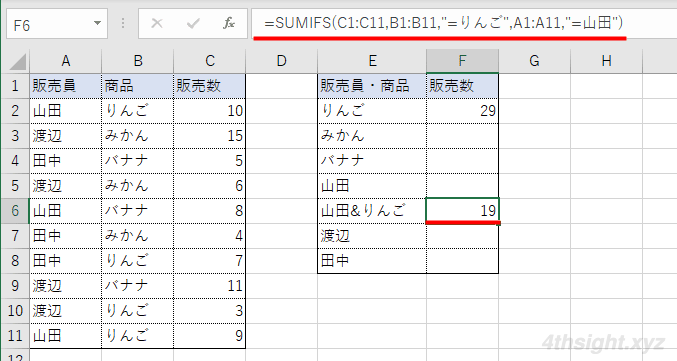
上のように、SUMIFS関数で複数の条件を指定した場合、AND条件とみなされ、指定したすべての条件に一致したセルに対応する数値だけが合計されますが、いずれかの条件を満たすOR条件としたい場合があります。
たとえば、商品が「りんご」もしくは「みかん」の販売総数をF5セルに入力したいときは、次のように入力することで、OR条件で合計することができます。
=(SUMIFS(C1:C11, B1:B11, "=りんご"))+(SUMIFS(C1:C11, B1:B11, "=みかん"))
AGGREGATE関数
単純な集計ならSUM関数で十分ですが、小計と総計があるような場合や、オートフィルタで表示されているセルのみを集計したいといった場合には、SUM関数ではなくAGGREGATE関数を使った集計がおすすめです。
AGGREGATE関数は、平均、最大値、最小値、合計といったさまざまな集計ができる関数です。AGGREGATE関数と似た関数にSUBTOTAL関数がありますが、AGGREGATE関数はSUBTOTAL関数の高機能版という位置づけです。
AGGREGATE関数の書式
=AGGREGATE(集計方法, オプション, 参照するセル範囲)
一つ目の引数では、集計方法を指定し、合計を求めるときは「9」を指定します。二つ目の引数では集計対象から除外するセルを指定でき、通常は「3」を指定してネストされたAGGREGATE関数とSUBTOTAL関数、非表示の行とエラー値を無視するよう設定します。
なお、AGGREGATE関数で小計行を無視できるのはSUBTOTAL関数やAGGREGATE関数が入力されているセルだけのため、SUM関数との併用は避けるべきでしょう。
AGGREGATE関数の使い方
たとえば、セルD2~D10までを集計したいときは、以下のように入力します。これだけで、小計を計算しているセルやエラーとなっているセルを無視してセル範囲を合計できます。
=AGGREGATE(9,3,E3:E14)
合計を確認するだけなら
特定のセル範囲の合計を確認したいだけのときは、合計を計算したいセル範囲を選択すればステータスバーにデータの個数、平均、合計が表示されます。
あとがき
エクセルにおいて、セルを合計する機会は多々あるので、本記事で紹介している方法はマスターしておきましょう。