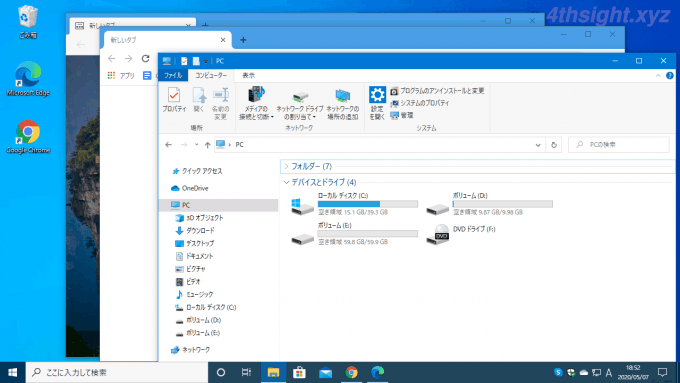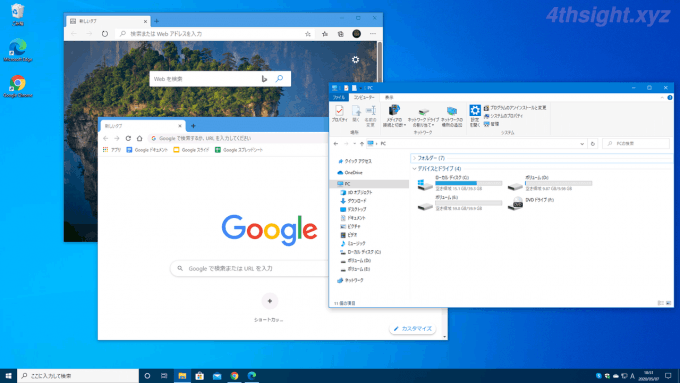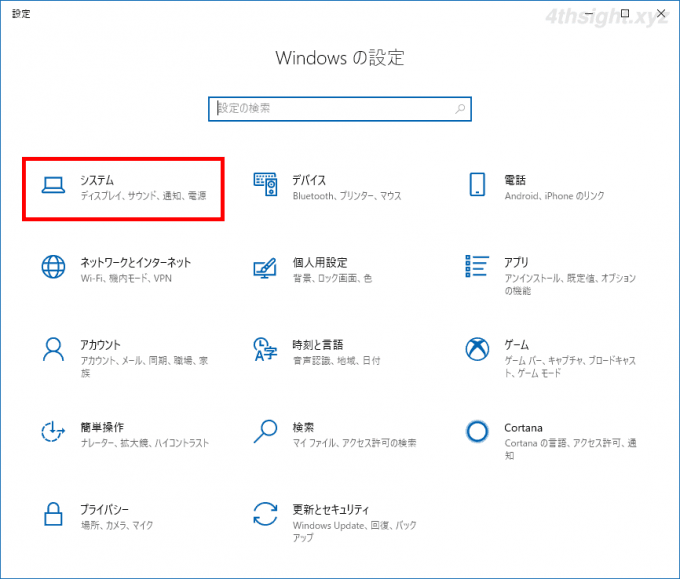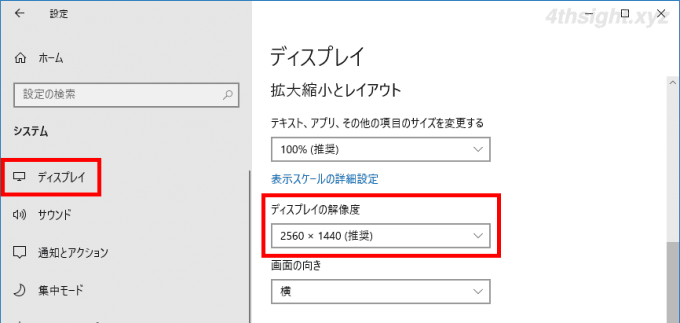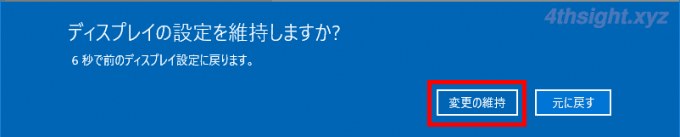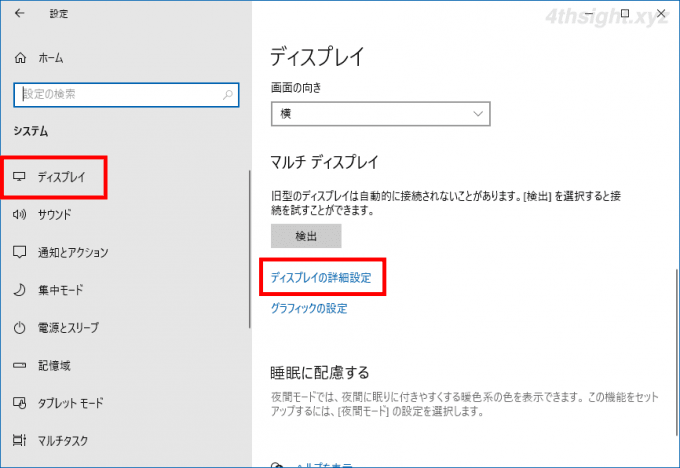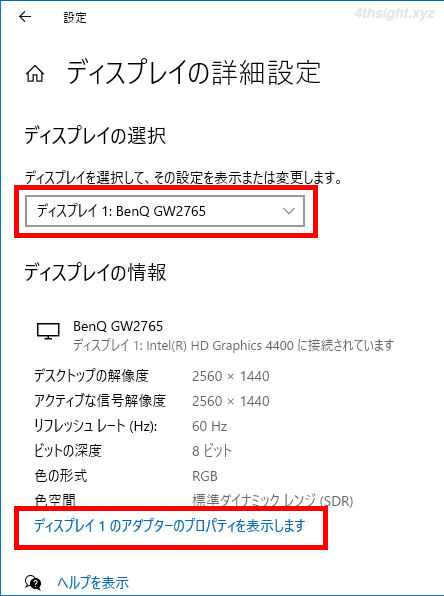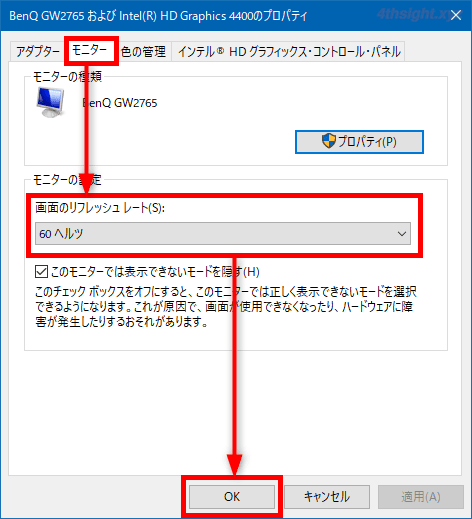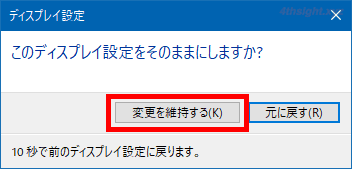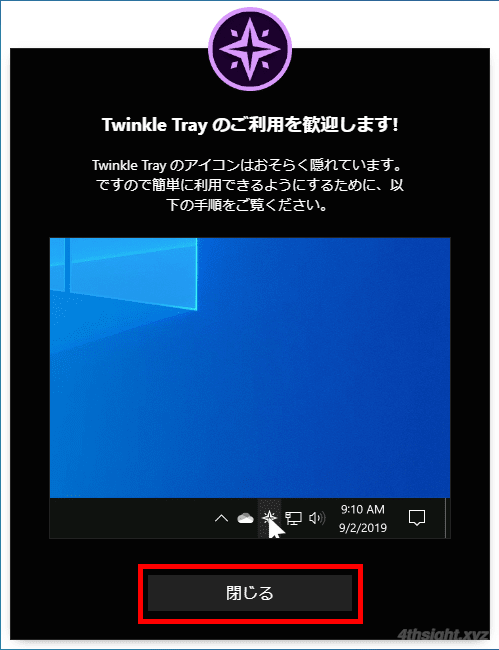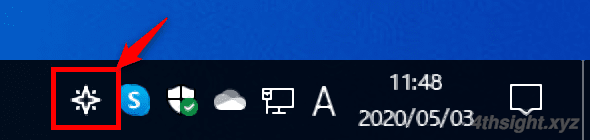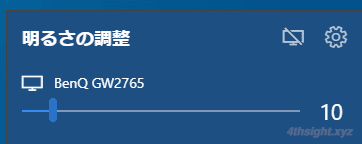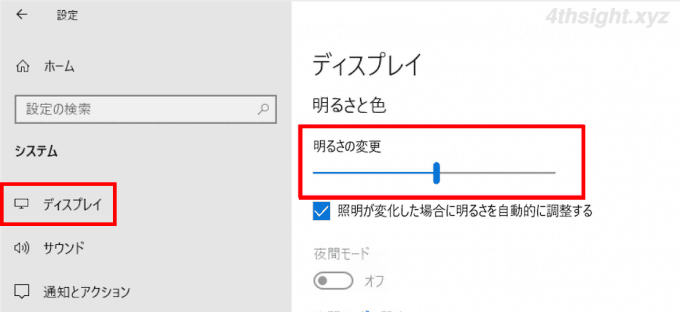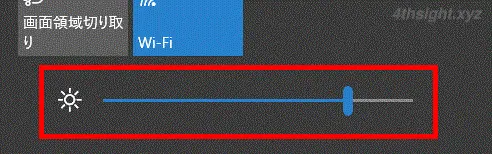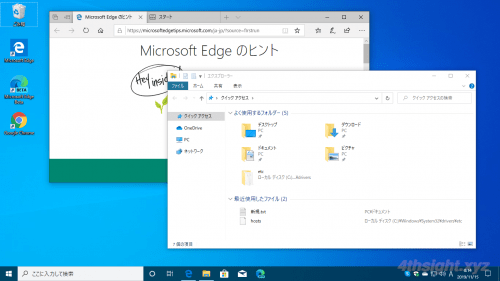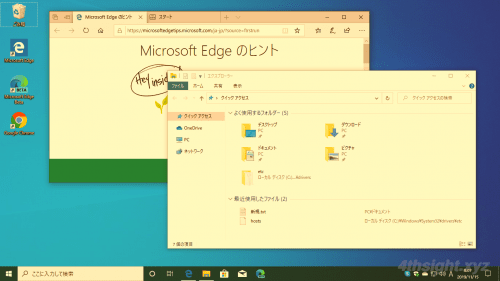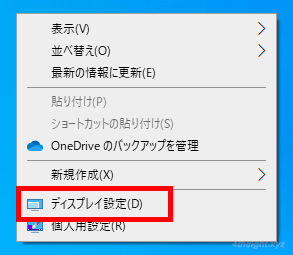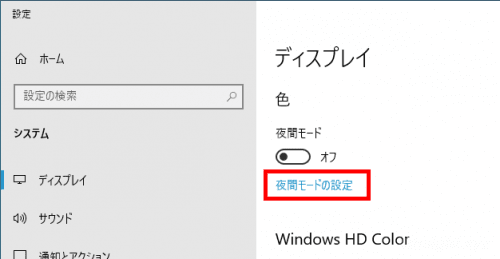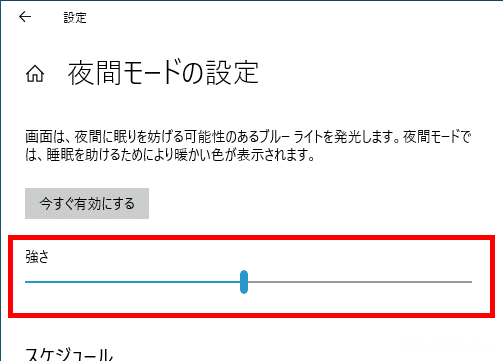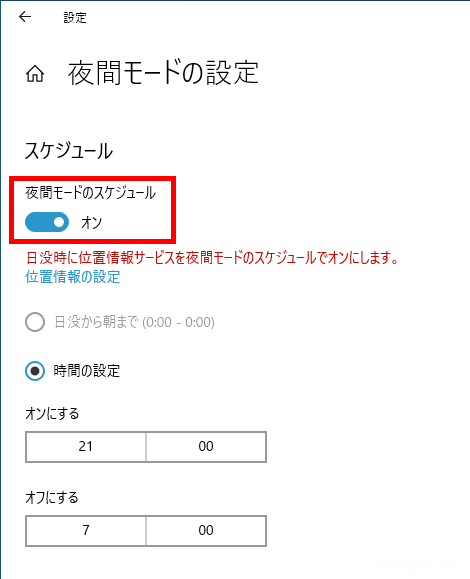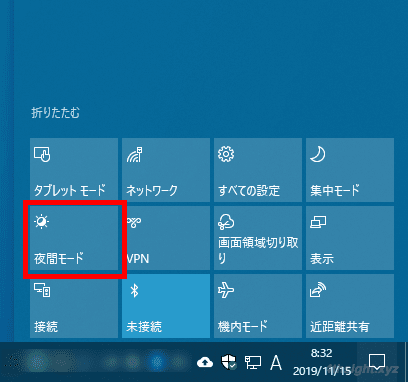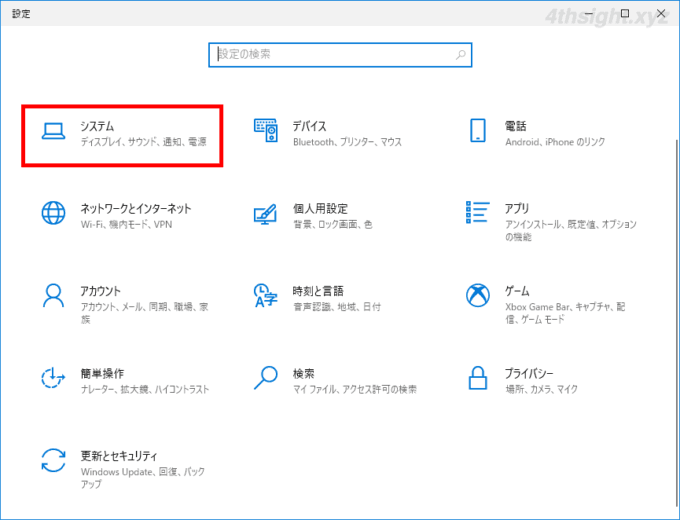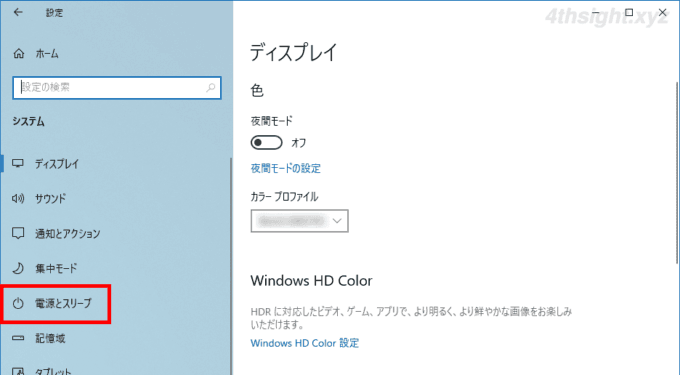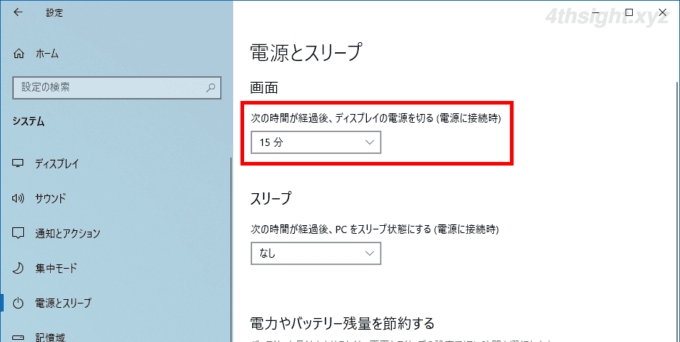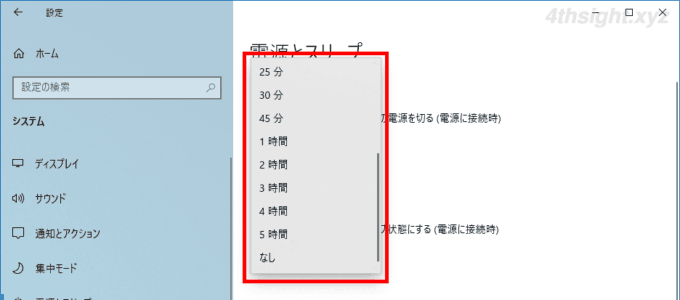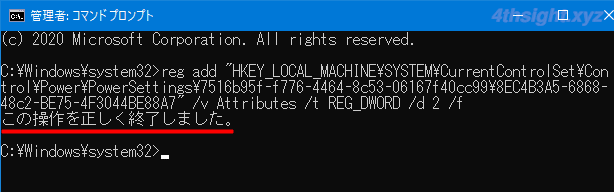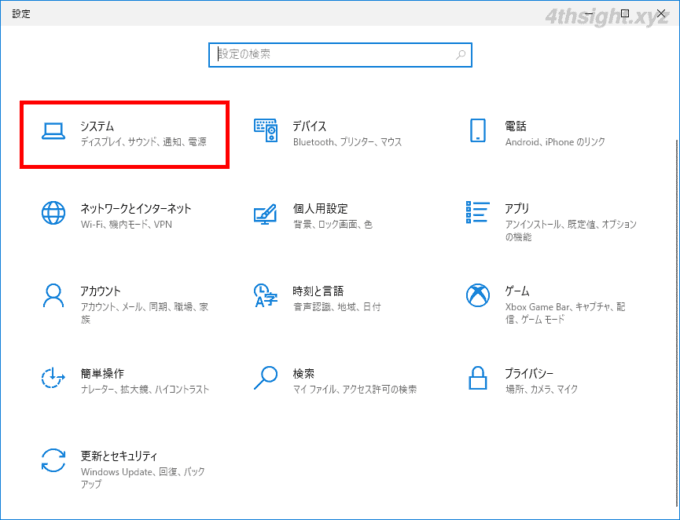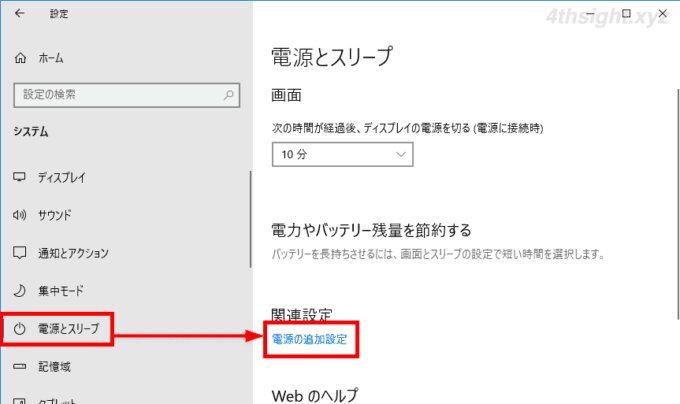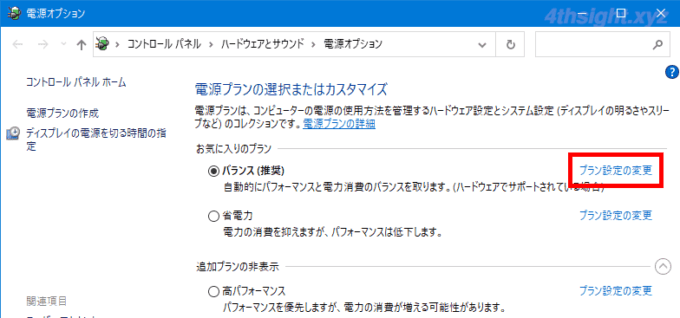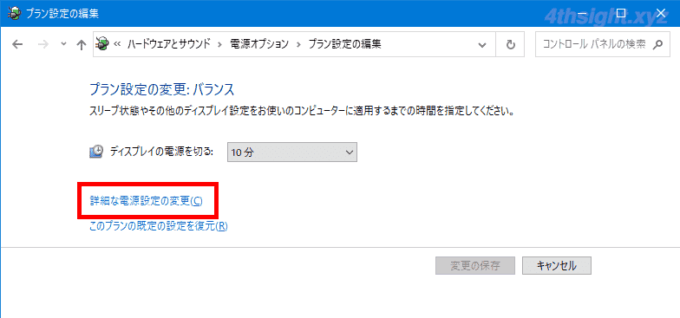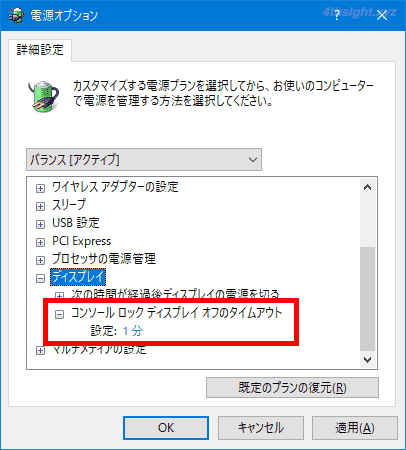Windows 10を利用していて、ディスプレイ周りで次のような悩みがないでしょうか。
- 画面が狭い
- 画面がちらつく
- 画面が暗い・明るすぎる
- ディスプレイの消費電力が気になる
- ブルーライトを軽減したい
このような問題は、ディスプレイの設定を変更することで解決できます。
そこでここでは、Windows 10でディスプレイの設定を変更する方法を紹介します。
この記事は、以下の環境で実行した結果を基にしています。他のエディションやバージョンでは、動作結果が異なる場合があることをご了承ください。
| ソフトウェア | バージョン |
|---|---|
| Windows 10 Pro 64bit | 1909 |
目次
解像度を変更する
ディスプレイの解像度を変更することで、テキストや画像などの大きさや鮮明さを調節することができます。
たとえば、解像度を低くすると、画面上に表示される情報量は少なくなりますが、アイコンなどが大きく表示され、逆に解像度を高くすれば、表示が鮮明になり画面も広く使用できます。
画面の解像度を変更する手順は、次のとおりです。
スタートメニューなどから「設定」アプリを起動し「システム」をクリックします。
「システム」画面が表示されると「ディスプレイ」の設定画面が表示されているので「拡大縮小トレイアウト」欄にある「ディスプレイの解像度」で設定したい解像度を選択します。
解像度を選択すると、画面が暗転して「ディスプレイの設定を維持しますか?」というメッセージが表示されるので「変更の維持」をクリックして、解像度の変更を確定します。
操作を行わずに15秒経過するか「元に戻す」をクリックすると、解像度は変更されずに設定前の状態に戻ります。
選択可能な解像度は、利用しているディスプレイやデバイスドライバーによって異なり、変更した解像度がディスプレイに対して最適ではない場合、デスクトップに「最適解像度の通知」が表示されることがあります。
リフレッシュレートを変更する
画面がちらつくなどの症状がある場合は、画面のリフレッシュレートを適切な値に設定することで改善されることがあります。
「リフレッシュレート」とは、ディスプレイが1秒間に画面を書き換える回数のことで、リフレッシュレートを高く設定すると、画面のちらつきを防ぐことができます。
画面のリフレッシュレートを変更する手順は、次のとおりです。
スタートメニューなどから「設定」アプリを起動し「システム」をクリックします。
「システム」画面が表示されると「ディスプレイ」の設定画面が表示されているので「ディスプレイの詳細設定」をクリックします。
「ディスプレイの詳細設定」画面が表示されるので「ディスプレイの選択」から、リフレッシュレートを変更したいディスプレイを選択して「ディスプレイ情報」欄の「ディスプレイXのアダプターのプロパティを表示します」をクリックします。
選択したディスプレイのプロパティ画面が表示されるので「モニター」タブの「モニターの設定」欄にある「画面のリフレッシュレート」でリフレッシュレートを選択し「OK」をクリックします。
「このディスプレイ設定をそのままにしますか?」というメッセージが表示されるので「変更を維持する」をクリックします。
操作を行わず15秒経過するか「元に戻す」をクリックすると、リフレッシュレートは変更されずに設定前の状態に戻ります。
選択可能なリフレッシュレートは、利用しているディスプレイやデバイスドライバーによって異なります。
明るさを変更する
画面の明るさを利用状況に合わせて適切に調節すれば、消費電力を抑えることができます。
デスクトップパソコンの場合
デスクトップパソコンなどで外部ディスプレイを利用している環境では、ディスプレイ本体で調節するのが一般的ですが、Windows 10上で調節するなら、サードパーティーのアプリ「Twinkle Tray」を使えば画面の明るさを調節できます。
Twinkle Trayは、ディスプレイの明るさをタスクトレイからスライダー操作で調節できるタスクトレイ常駐型のストアアプリで「Microsoft Store」から無料で入手できます。
Twinkle Tray: Brightness Slider を入手 - Microsoft Store ja-JP
「Twinkle Tray」の特長としては、以下が挙げられます。
- 画面の明るさをスライダーやホットキーでカンタンに調節できます。
- 複数のディスプレイを接続している場合も、個別に調節できます。
- 画面の明るさを時間帯で調節できます。
Twinkle Trayの使い方
Twinkle Trayはじめて起動したときは、以下のような画面が表示されるので「閉じる」をクリックします。
「Twinkle Tray」はタスクトレイに常駐しているので、画面の明るさを調節するときは、タスクトレイのアイコンをクリックします。
タスクトレイのアイコンをクリックすると、調節可能なディスプレイがリスト表示されるので、調節したいディスプレイのスライダーをマウスでドラッグして明るさを調節します。
また、右上のアイコンからは、ディスプレイの電源を切ったり、設定画面を開くことができます。
設定画面では、ユーザーインターフェースの設定から、時刻ごとでの明るさ調節、ホットキーでの明るさ調節などを設定できます。
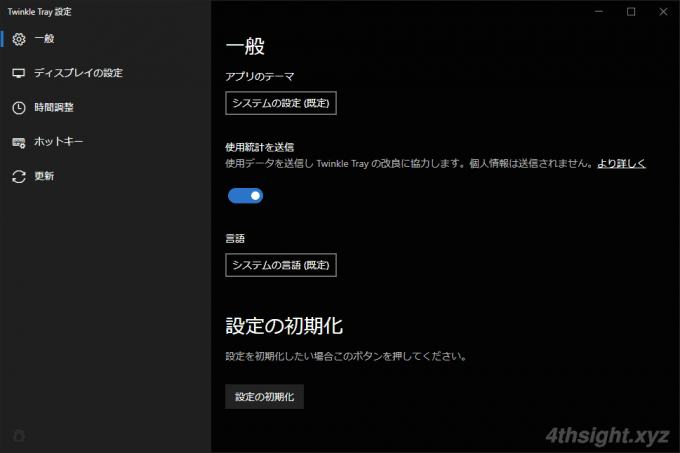
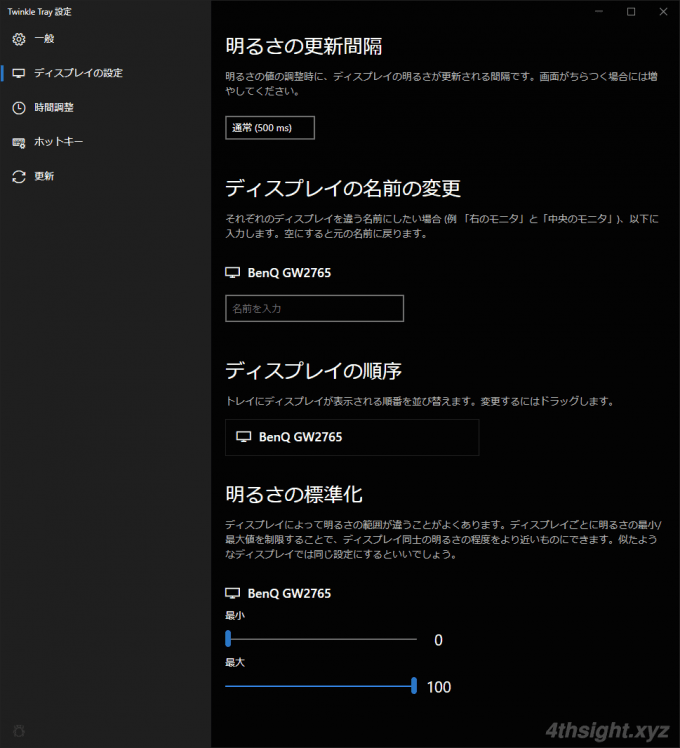
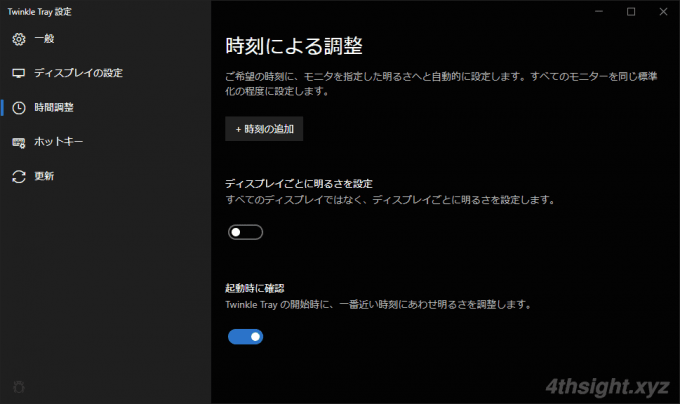
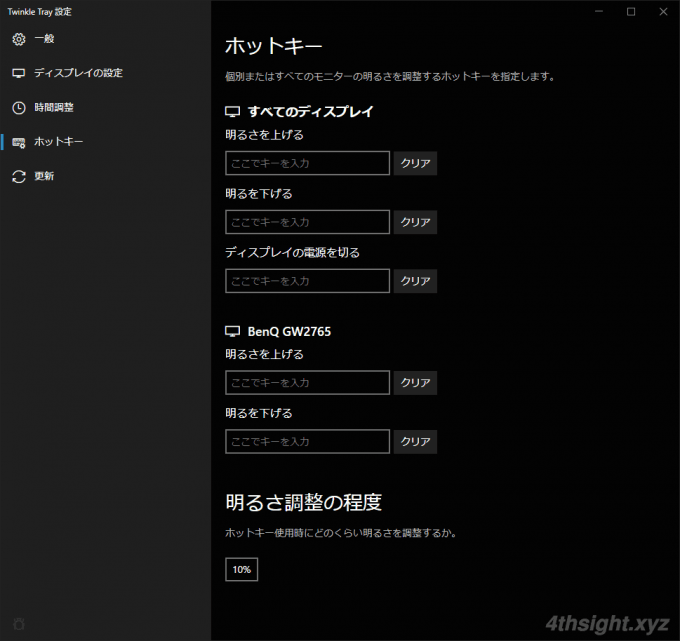
ノートパソコンの場合
ノートパソコンなど、パソコン本体とディスプレイが一体のマシンでは、Windows 10のディスプレイ設定やアクションセンターから画面の明るさを調整できます。
設定アプリから調節する
設定アプリから画面の明るさを調節する手順は、次のとおりです。
スタートメニューなどから「設定」アプリを起動し「システム」をクリックします。
「システム」画面が表示されると「ディスプレイ」の設定画面が表示されているので「明るさの変更」のスライダーを動かして明るさを調節します。
アクションセンターで調節する
ノートパソコンによりますが、タスクバーの右端にある「アクションセンター」をクリックして「明るさ」 スライダーで調整できる場合があります。
ブルーライトを軽減する
Windows 10では「夜間モード」機能を利用することでディスプレイからのブルーライトを軽減するtことができます。
夜間モードを設定するには、デスクトップの何もないところを右クリックして、メニューから「ディスプレイ設定」を選択します。
「ディスプレイ」設定画面が開いたら「色」セクションに夜間モードに関する設定箇所があるので「夜間モードの設定」リンクをクリックします。
「夜間モードの設定」画面では、夜間モード時のディスプレイの色合いや、スケジュールに従い自動的に夜間モードをオン/オフするといった設定ができます。
まず「強さ」では、ディスプレイの色合いを設定でき、スライダーを右に移動するほどオレンジが強くなります。ここは好みで調節します。
次の「夜間モードのスケジュール」をオンに設定すると、設定したスケジュールに従い自動的に夜間モードをオンにできます。
スケジュールは「日没から朝まで」または「時間の設定」のいずれかを選択します。
「日没から朝まで」は、デバイスで位置情報サービスがオンになっており、アプリが位置情報サービスにアクセスできるよう設定されている場合に選択できます。
「時間の設定」を選択した場合は、夜間モードをオンにする時刻とオフにする時刻をそれぞれ指定します。
手動でオン/オフを切り替えたいときは
夜間モードは、スケジュールに従いオン/オフする以外にも、手動でオン/オフでき、その場合は「アクションセンター」から切り替えます。
アクションセンターから切り替えるときは、アクションセンター下部のクイックアクションに表示されている「夜間モード」をクリックします。
クリックすると夜間モードがオンになり、もう一度クリックするとオフになります。
電源が切れるまでの時間を変更する
Windowsにサインインしているとき
Windows 10にサインインしているときのディスプレイの電源が切れるまでの時間は、以下の手順で変更できます。
まず、スタートメニューなどからWindowsの「設定」アプリを起動して、一覧から「システム」を選択します。
「システム」設定画面が表示されたら、画面左側のメニューから「電源とスリープ」を選択します。
「電源とスリープ」画面で「次の時間が経過後、ディスプレイの電源を切る」のボックスをクリックし、表示された一覧から任意の時間をクリックします。
ノートパソコンなどの場合は「電源に接続時」と「バッテリー駆動時」それぞれで設定することができます。
なお、選択可能な時間は、1分~5時間まで用意されており、「なし」を選択した場合は、ディスプレイの電源が自動的に切れないよう設定することもできます。
以上で設定完了です。

Windowsをロックしているとき
Windows 10がロック中のときのディスプレイの電源が切れるまでの時間は、以下の手順で変更できます。
ロック時にディスプレイの電源がオフになるまでの時間を変更するには、電源の詳細設定にある「コンソールロックディスプレイオフのタイムアウト」で設定する必要がありますが、この設定項目はデフォルトでは非表示になっており、事前に以下の手順を実施して、設定項目を表示させる必要があります。
手順は、次のとおりです。
管理者権限でコマンドプロンプトを起動して、以下のコマンドを実行します。
> reg add "HKEY_LOCAL_MACHINE\SYSTEM\CurrentControlSet\Control\Power\PowerSettings\7516b95f-f776-4464-8c53-06167f40cc99\8EC4B3A5-6868-48c2-BE75-4F3044BE88A7" /v Attributes /t REG_DWORD /d 2 /fコマンド実行後「この操作を正しく終了しました。」と表示されていればOKです。
以上で、事前設定は完了です。
設定をデフォルト値に戻すときは、同じく管理者権限でコマンドプロンプトを起動して、以下のコマンドを実行します。
> reg add "HKEY_LOCAL_MACHINE\SYSTEM\CurrentControlSet\Control\Power\PowerSettings\7516b95f-f776-4464-8c53-06167f40cc99\8EC4B3A5-6868-48c2-BE75-4F3044BE88A7" /v Attributes /t REG_DWORD /d 1 /fレジストリ設定が済んだら、以下の手順で設定を変更します。
スタートメニューなどから、Windowsの「設定」アプリを開き、一覧から「システム」を選択します。
「システム」画面が開いたら、画面左側のメニューから「電源とスリープ」を選択してから「関連設定」にある「電源の追加設定」をクリックします。
「電源オプション」画面が開くので、現在利用している電源プランの横に表示されている「プラン設定の変更」をクリックします。
「プラン設定の編集」画面が開くので「詳細な電源設定の変更」をクリックします。
「電源オプション」の詳細設定画面が開くので「ディスプレイ」を展開し「コンソールロックディスプレイオフのタイムアウト」の値を設定して「OK」をクリックします。
以上で、ロック時にディスプレイの電源が切れるまでの時間を変更することができます。
あとがき
ディスプレイ設定を調整することで、Windowsでの作業効率アップにつながったり、長時間の作業での目の疲れを軽減するのにも役立つでしょう。