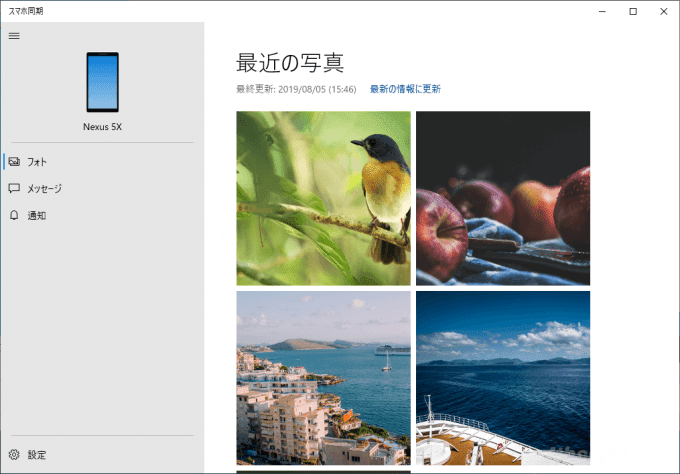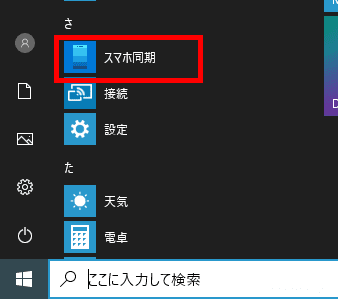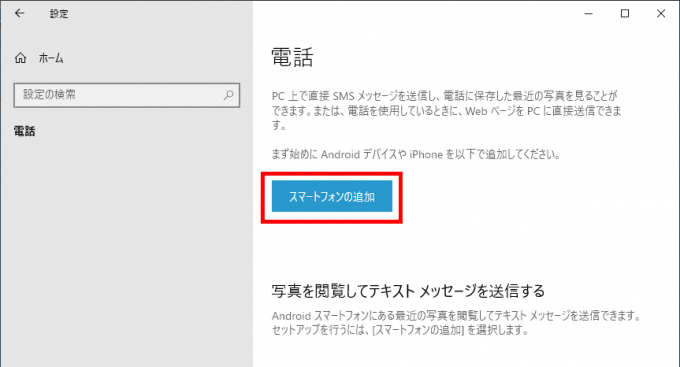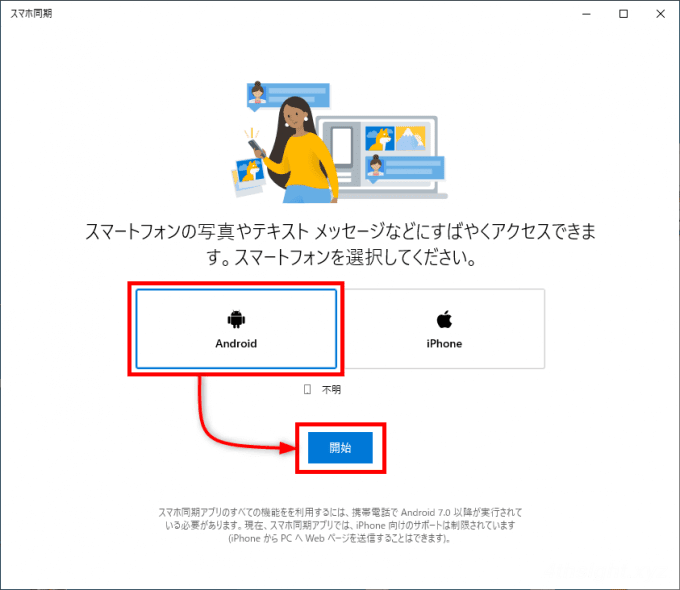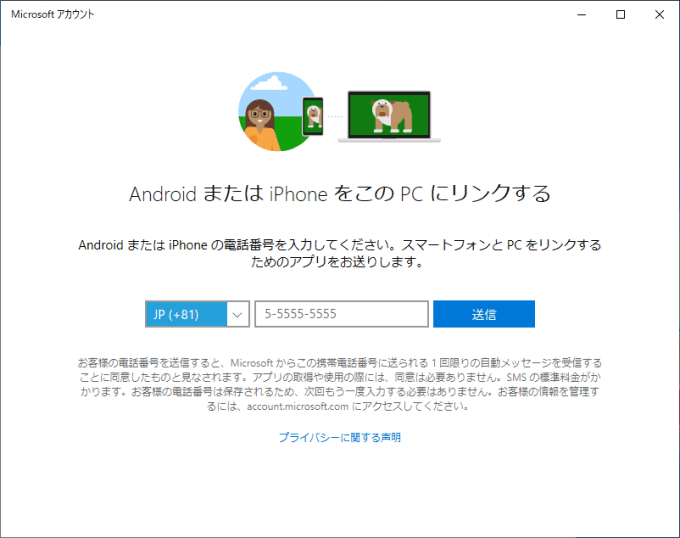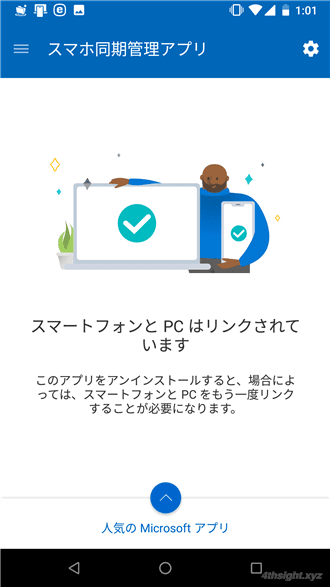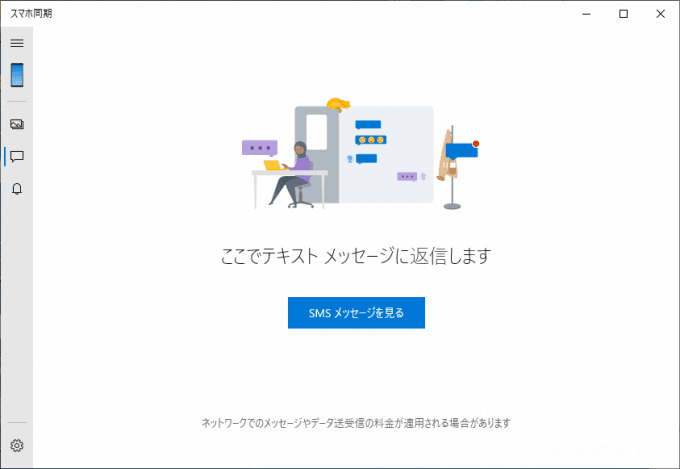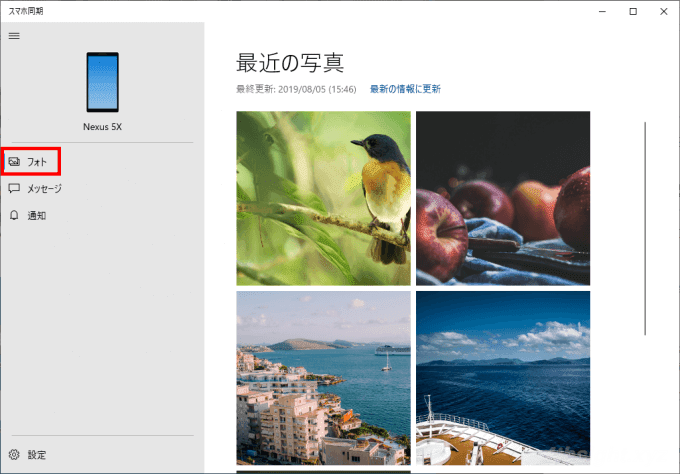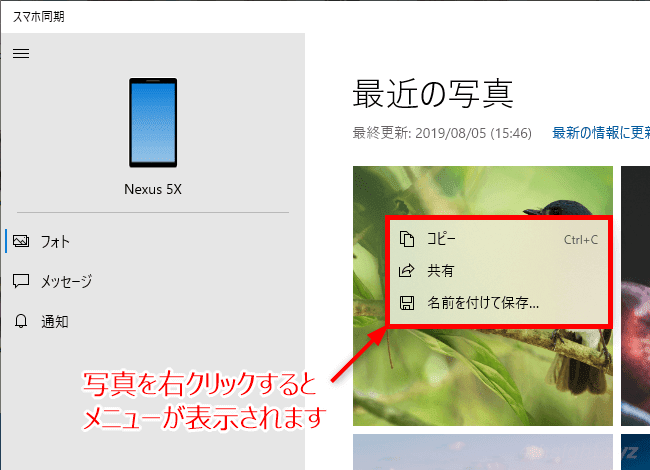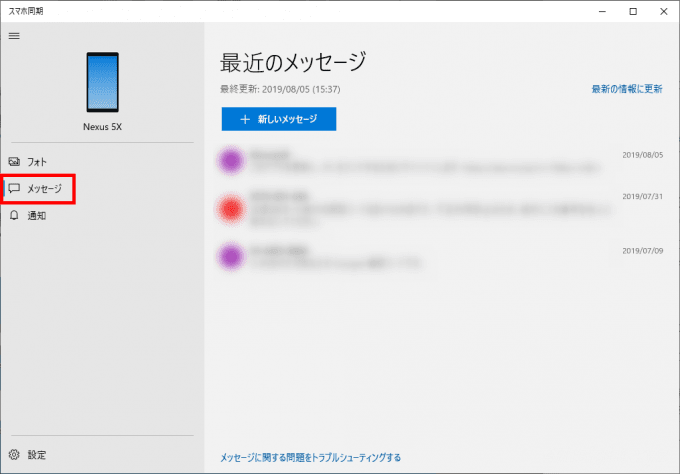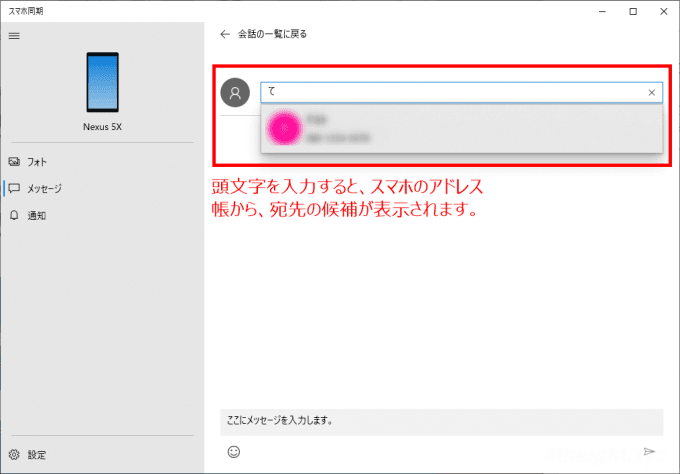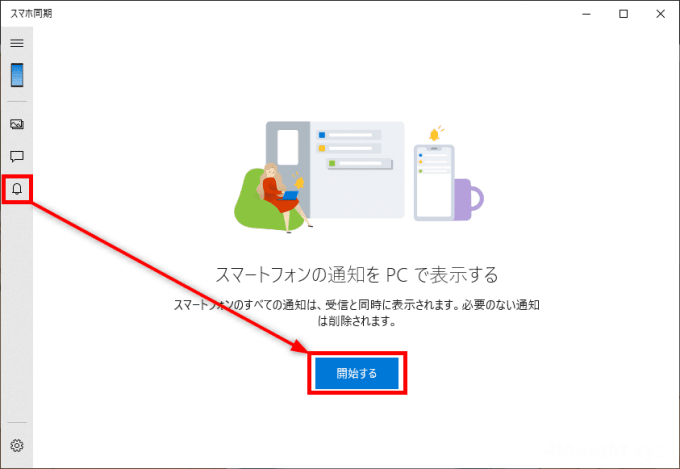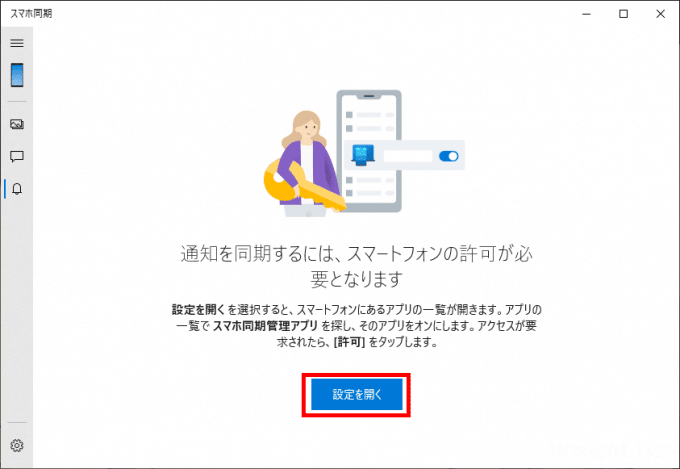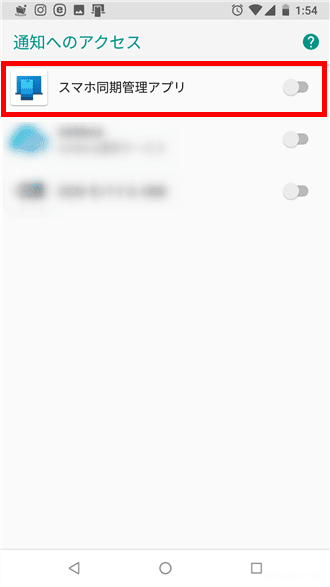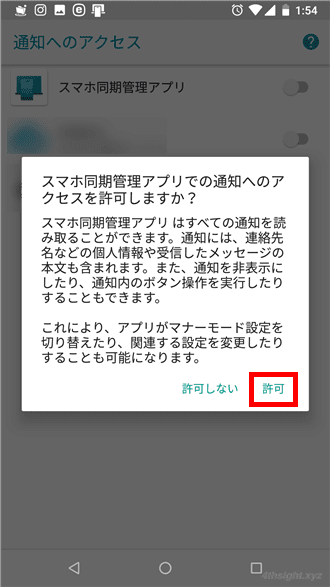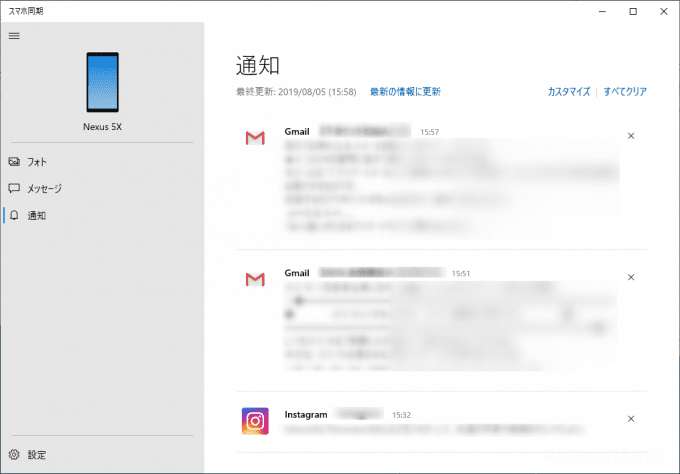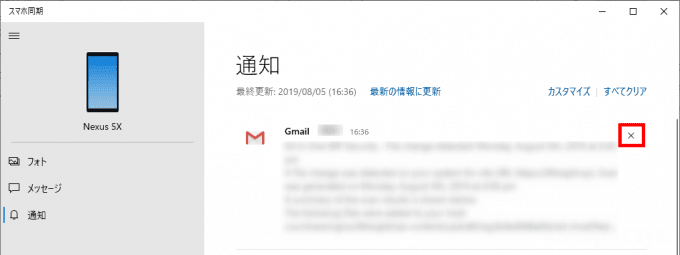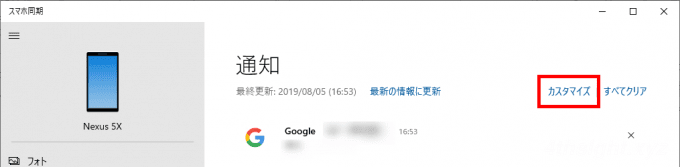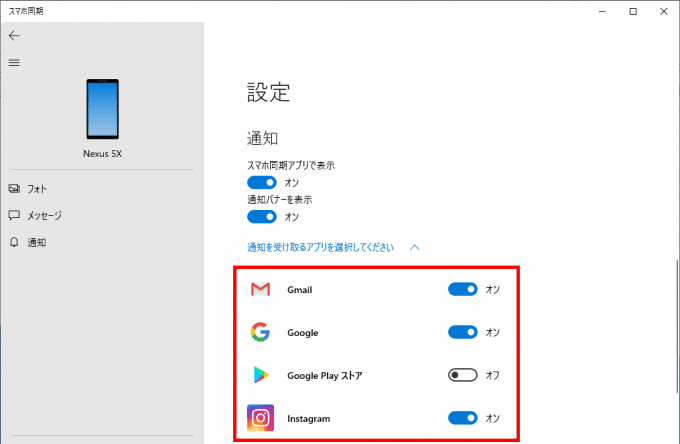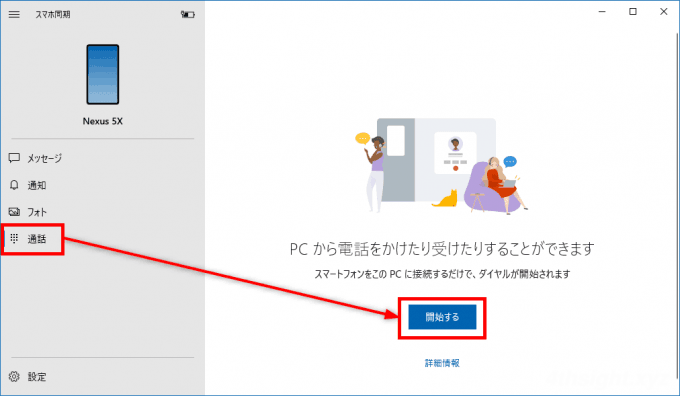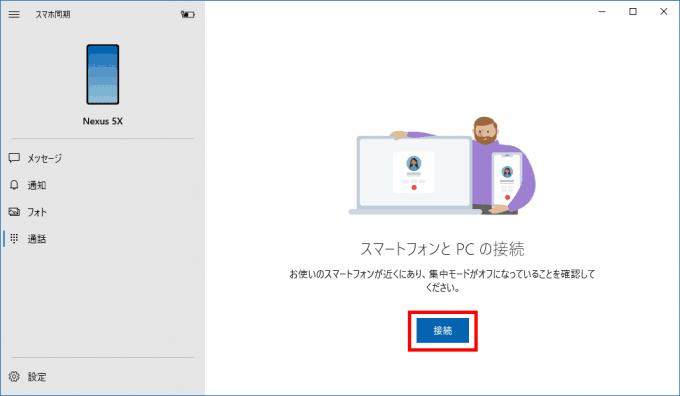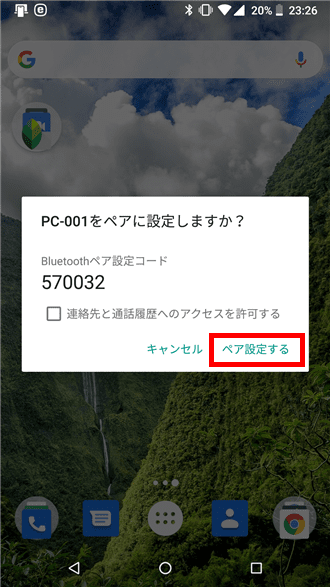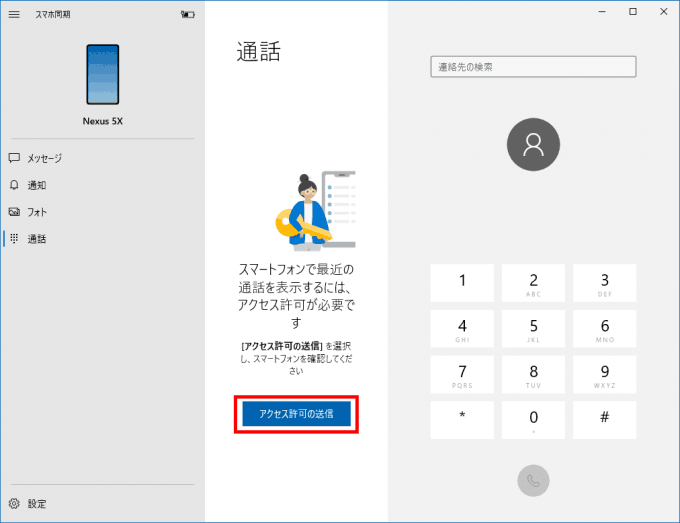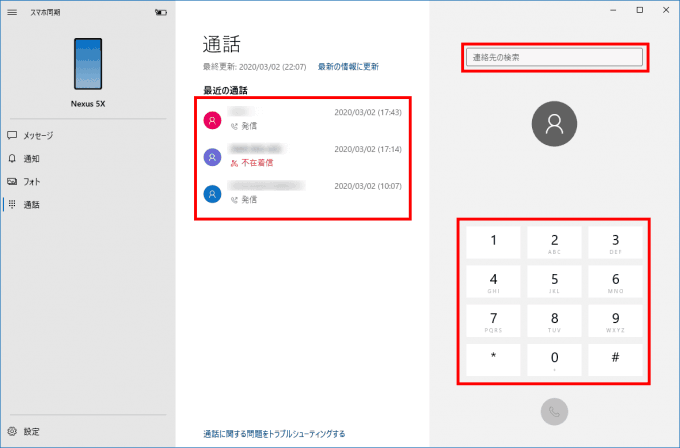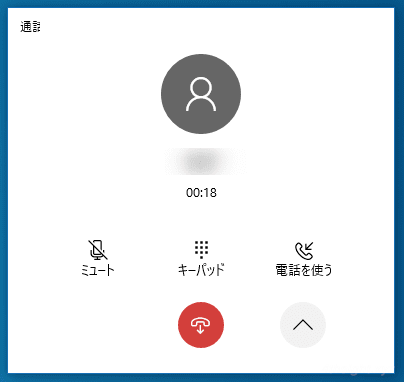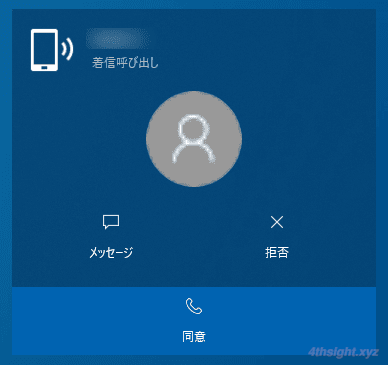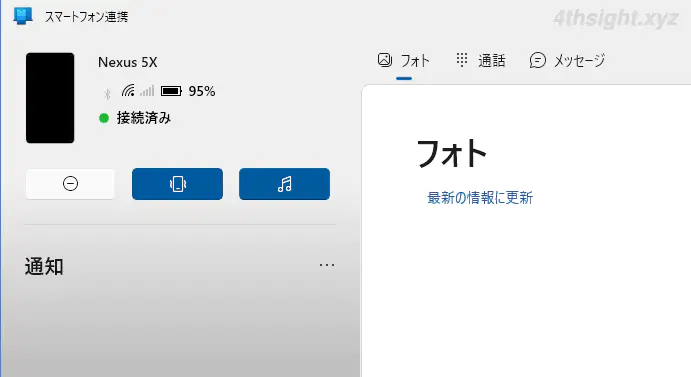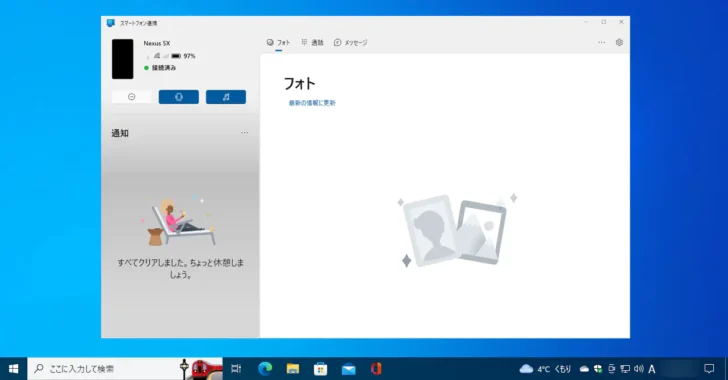
パソコンとスマートフォンを使って仕事をしていると、パソコンで作業しつつ、スマホもときおり確認しつつと、パソコンとスマホを行ったり来たりしている方も多いはず。
そんなとき、Windows 10とAndroidスマホの組み合わせなら「スマートフォン連携(スマホ同期)」アプリの利用をおススメします。
スマートフォン連携アプリを利用すれば、Windows 10上でスマホの写真を見たり、テキストメッセージ(SMS)を確認したり、スマホの通知をチェックする、パソコンからスマホ経由で電話することができ、パソコンとスマホと行ったり来たりする回数を減らして、パソコンに集中することができます。
そこでここでは、Windows 10での「スマートフォン連携」アプリの使い方を紹介します。
目次
スマートフォン連携アプリとは
スマートフォン連携アプリは、AndroidスマホとWindows 10を連携して、Androidスマホの写真・テキストメッセージ・通知をパソコンから確認したり、パソコンからスマホ経由で電話をするといった操作ができるようにしてくれるアプリです。
なお、利用にはWindows 10にMicrosoftアカウントでサインインしており、Androidスマホは、バージョン7.0以降が必要です。
スマートフォン連携アプリの使い方
なお、以降の操作手順は「スマホ同期」アプリ時代の手順となっている部分があり、画像やアプリ名称が古い場合があるので、ご了承願います。
スマホ同期アプリは、ストアアプリとして提供されており、通常はWindows 10に標準搭載されています。
まずは、スマホ同期アプリを、スタートメニューのプログラム一覧からか、設定アプリの「電話」メニューから「スマートフォンを追加」をクリックして起動します。
アプリが起動したら「Android」を選択して「開始」をクリックします。
次に電話番号を入力する画面が表示されるので、リンクさせるAndroidスマホの電話番号を入力して「送信」をクリックします。
すると、Androidスマホ側にアプリへのリンクが記載されたテキストメッセージが送られるので、Androidスマホ側でリンクを開き「スマホ同期管理」アプリをインストールします。
インストールを完了したら「スマホ同期管理」アプリを開き、アプリのアクセスやバックグラウンド実行などを許可し、Windows 10にサインインしているのと同じMicrosoftアカウントでサインインします。
スマホ画面に「スマートフォンはPCとリンクされています」と表示されれば、設定完了です。
Windows 10側のスマホ同期アプリでも初期設定が自動的に完了し、利用可能な状態になっているはずです。
以上で、初期設定は完了です。
スマートフォン連携アプリの使い方
写真を表示する
スマホ同期アプリのメニューから「フォト」 を選択すると、スマホに保存されている写真が表示されます。
表示されている写真は、閲覧するだけでなくダブルクリックして「フォト」アプリから編集したり、右クリックしてコピー、共有、名前を付けて保存ができます。
ショートメッセージ(SMS)を表示する
スマホ同期アプリのメニューから「メッセージ」 を選択すると、スマホに記録されているショートメッセージ(SMS)が表示されます。
「新しいメッセージ」をクリックすると、ショートメッセージを送信することもでき、宛先は頭文字を入力することで、スマホに登録されているアドレス帳から選択することができます。
通知を表示/管理
スマホ同期アプリでAndroidスマホの通知を表示/管理するには、追加の初期設定が必要です。
まず、スマホ同期アプリのメニューから「通知」 を選択し、次画面で「開始する」をクリックし、さらに次画面で「設定を開く」をクリックします。
すると、Androidスマホ側で「通知へのアクセス」画面が開くので「スマホ同期管理アプリ」が通知へアクセスできるようオンに設定して、ポップアップ画面で「許可」をタップします。
以上で、Androidスマホの通知がスマホ同期アプリに表示されるようになります。
スマホ同期アプリに表示されている通知は「X」ボタンをクリックすることで削除できます。
通知画面にある「カスタマイズ」をクリックすれば、通知を受け取るアプリを限定することができます。
電話を掛ける/受ける
スマホ同期アプリで通話機能を利用するには、Windows 10パソコンにBluetooth機能が搭載されており、電話をかける/電話を受ける際は、ヘッドセットやマイク付きイヤホン、スピーカー・マイクが接続されており、Windows 10で利用できるよう設定されている必要があります。
なお、パソコンにBluetooth機能が搭載されていない場合は、以下のようなアダプターを接続することでカンタンにBluetoothを利用できるようになります。
初期設定
スマホ同期アプリで通話機能を利用するときは、Windows 10パソコンとAndroidスマホの双方でBluetoothをオンにしてから、スマホ同期アプリを起動し、メニューから「通話」をクリックし「開始する」をクリックします。
確認画面が表示されるので「はい」をクリックします。
スマートフォンとPCの接続画面が表示されるので「接続」をクリックします。
接続を開始すると、Android端末上にBluetoothのペア設定のポップアップが表示されるので「ペア設定する」をタップします。
「連絡先と通話履歴へのアクセスを許可する」にもチェックを入れておいたほうが良いでしょう。
Windows 10パソコンとAndroidスマホがBluetoothで接続されると、スマホ同期アプリの通話画面が以下のようになり、通話機能が利用可能になります。
なお、画面中央にある「アクセス許可の送信」をタップすれば、過去90日以内に発着信した通話履歴を表示できます。
通話機能の初期設定は、以上で完了です。
電話を掛ける
Windows 10パソコンから電話を掛けるときは、次のいずれかの方法で電話を掛けます。
- 通話画面のダイヤルパッドから電話番号を入力して発信
- ダイヤルパッド上部の検索ボックスから連絡先の名前または電話番号を検索して発信
- 通話履歴から選択して発信
いずれの方法も直感的に操作できるので、迷うことはないでしょう。
通話が開始されると、次のような画面が表示されます。
電話を受ける
Androidスマホに着信があると、Windows 10では以下のような通知が表示されます。
通知画面で「同意」をクリックすると、通話が開始されます。
なお、電話に出れないときは、「メッセージ」をクリックして、テキストメッセージで応答したりもできます。
通話機能を利用するには初期設定が必要で若干面倒ですが、接続してしまえば、スマホに持ち替えることなくパソコンから電話をかける/電話を受けれるのはとても便利です。
スマホの状態を確認する/着信設定を変更する
最近のバージョンでは、連携しているAndroidスマホの電波状況やバッテリー残量を確認したり、着信設定を変更(マナーモードやサイレントモードへの変更)もできるようになっています。
あとがき
スマートフォン連携アプリを利用すれば、パソコンとスマホと行ったり来たりする回数を減らして、パソコンでの作業により集中できるようになるので、Windows 10パソコンとAndroidスマホを利用している方にはおすすめです。