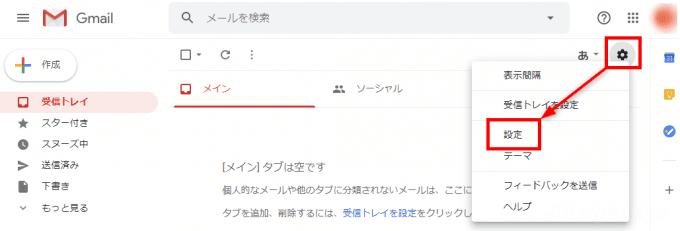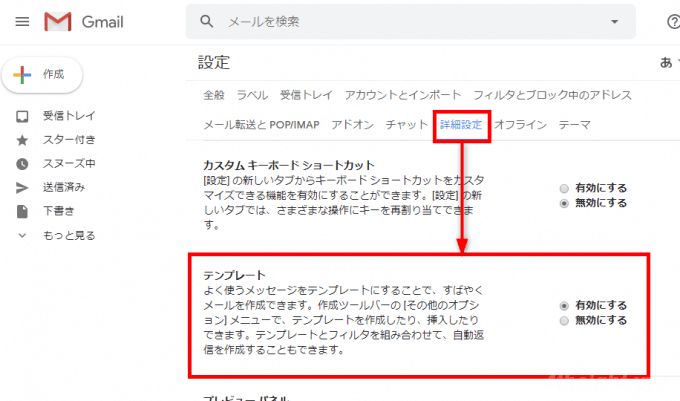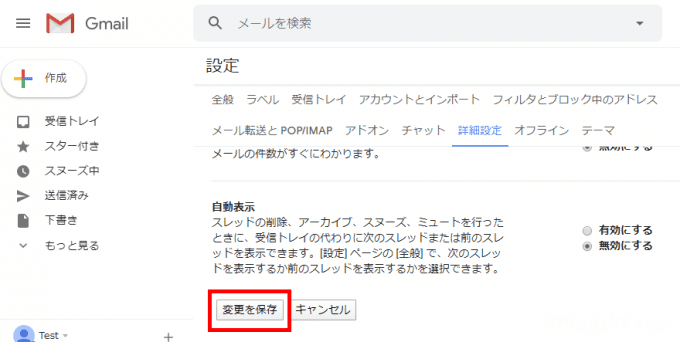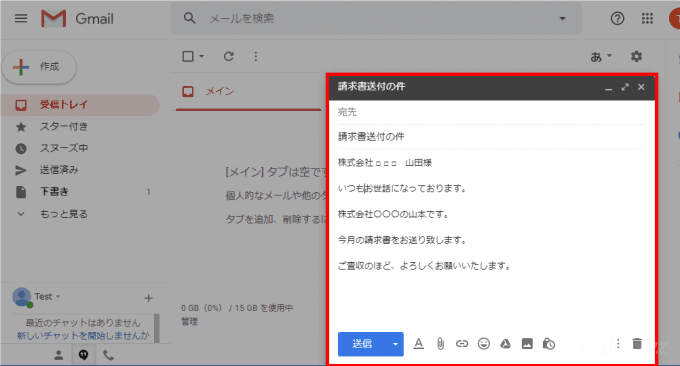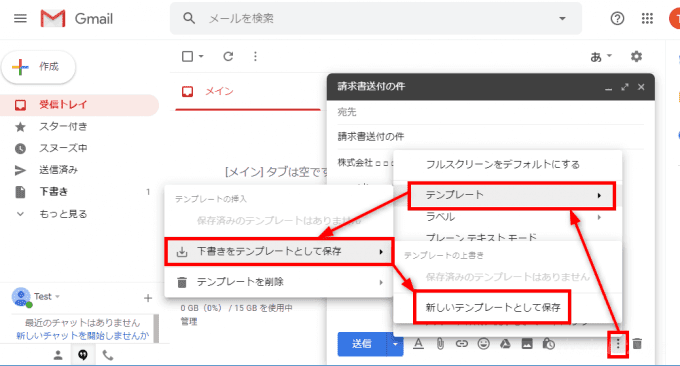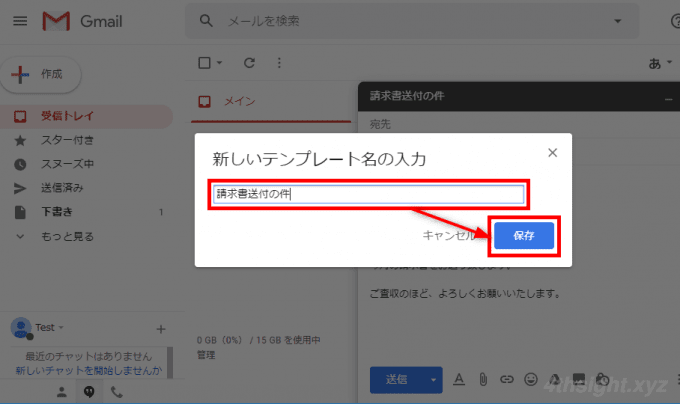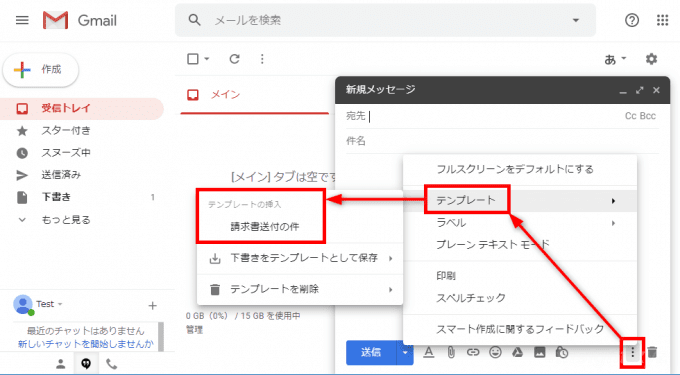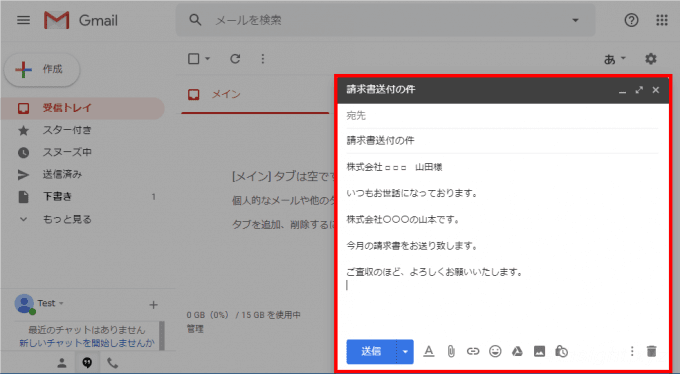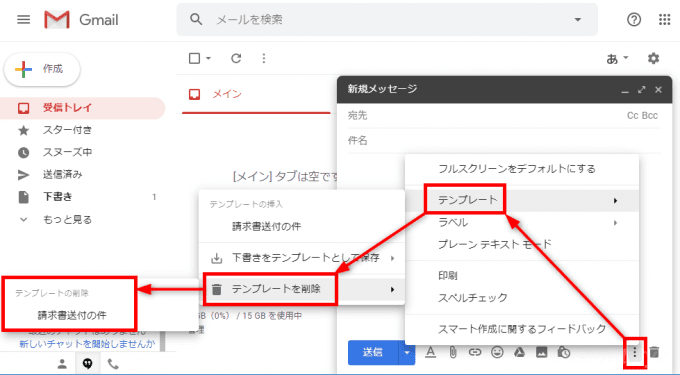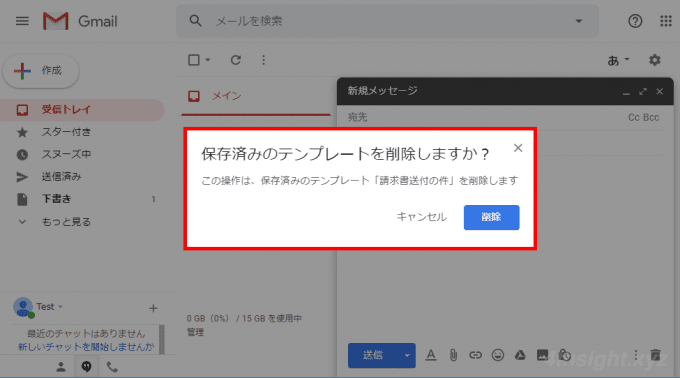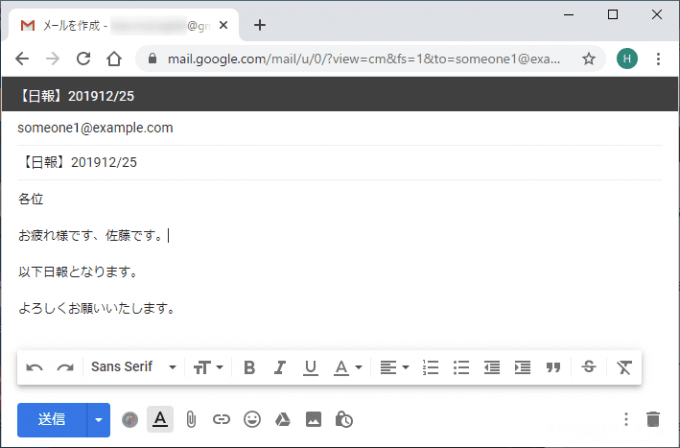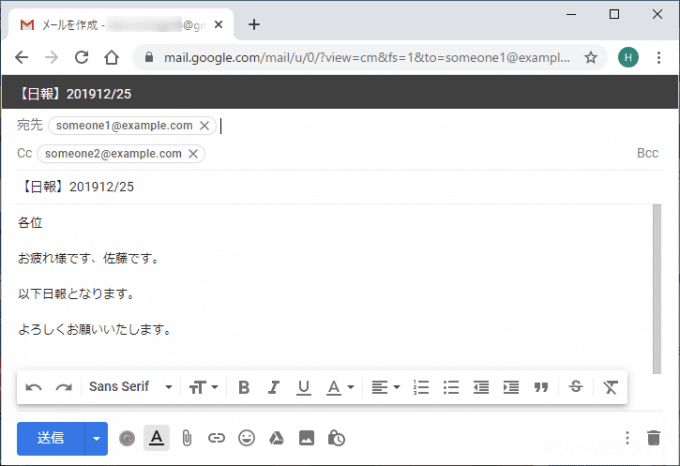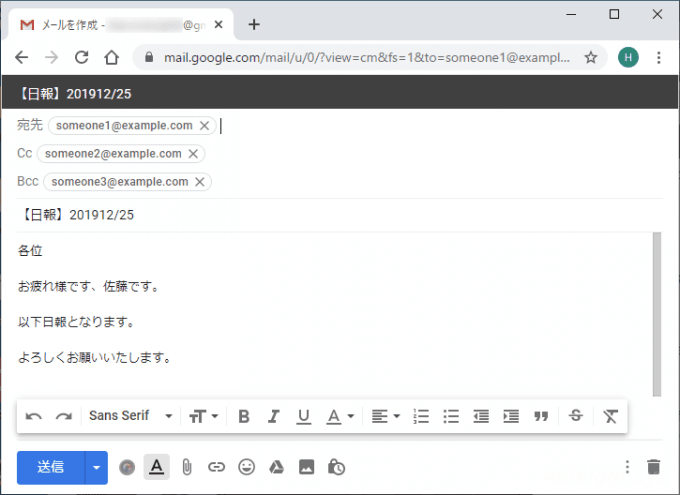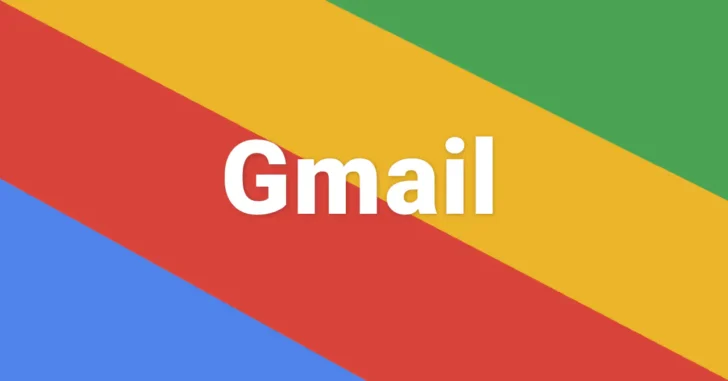
仕事での電子メールとしてGmailを利用していると、定型的なメールを送ることが結構あるのではないでしょうか。
そのようなメールを作成するときに、毎回宛先・件名・本文を入力していては非効率です。
そこでここでは、Web版Gmailで定型的なメールを送るときに役立つ方法として、Gmailのテンプレート機能を使った方法と、GmailへアクセスするURLをカスタマイズして、宛先・件名・本文が入力済みのGmailの新規メッセージ作成画面を直接開く方法を紹介します。
定型的なメールを送信することが多い方はご活用ください。

目次
Gmailのテンプレート機能を使った方法
Web版Gmailには、定型的な文章をテンプレートとして登録できる機能が搭載されており、活用することで本文の入力を効率化できます。
テンプレート機能を有効化する
Gmailのテンプレート機能はデフォルトでは無効化されているので、以下の手順で有効化します。
まず、Gmailのページにアクセスして、右上の歯車アイコンをクリックし「設定」を選択します。
設定画面が開いたら、上部のタブから「詳細設定」をクリックし「テンプレート」の項目で「有効にする」を選択します。
設定の変更を保存するために、画面を一番下までスクロールして「変更を保存」をクリックします。
以上で、テンプレート機能が有効化され、利用できるようになります。
テンプレートを登録する
テンプレートを登録するときは、新規メールの作成画面を開いて、テンプレートとして登録したい内容(件名・本文)を入力します。
入力が終わったら、メール作成画面右下にあるメニューボタンから「テンプレート」>「下書きをテンプレートとして保存」>「新しいテンプレートとして保存」を順にクリックします。
テンプレートの名前を入力する画面が表示されるので、分かりやすい名前を入力して「保存」をクリックします。
以上で、入力した内容がテンプレートとして登録されました。
テンプレートを使って新規メッセージを作成する
テンプレートを使って新規メッセージを作成するときは、まずはいつもどおり新規メッセージの作成画面を開きます。
新規メールの作成画面右下にあるメニューボタンをクリックして「テンプレート」を選択すると、登録したテンプレートが表示されているので、挿入したいテンプレートをクリックします。
すると、新規メールにテンプレートの内容が反映されます。
テンプレートを削除する
登録したテンプレートを削除したいときは、新規メールの作成画面で、右下にあるメニューボタンをクリックして「テンプレート」>「テンプレートを削除」を順にクリックすると、登録しているテンプレートが表示されるので、削除したいテンプレートをクリックします。
すると、テンプレートを削除するかの確認画面が表示されるので「削除」をクリックします。
以上で、対象のテンプレートを削除できます。
GmailへアクセスするURLをカスタマイズする方法
Gmailのテンプレート機能では、本文に入力する文章のテンプレート化しかできませんが、GmailへアクセスするURLをカスタマイズすれば、本文だけでなく宛先や件名も入力済みの新規メッセージ作成画面を直接開くことができます。
URLのカスタマイズ例:その1
たとえば、宛先(Toのみ)・件名・本文が入力済みの新規メッセージ作成画面を開きたいときは、アクセスするURLを以下のようにカスタマイズします。
https://mail.google.com/mail/?view=cm&fs=1&to=someone1@example.com&su=【日報】201912/25&body=各位%0D%0A%0D%0Aお疲れ様です、佐藤です。%0D%0A%0D%0A以下日報となります。%0D%0A%0D%0Aよろしくお願いいたします。
URLの「to=」に宛先のメールアドレス「su=」に件名「body=」に本文を指定しています。(「%0D%0A」は改行を意味しています。)
宛先を複数指定したいときは、メールアドレスを「,(カンマ)」で区切ることで、複数の宛先を指定できます。
たとえば、宛先として「someone1@example.com」と「someone1-1@example.com」を指定したいときは、URLの該当箇所を「to=someone1@example.com,someone1-1@example.com」と入力します。
上のURLをブラウザのアドレスバーに入力してエンターキーを押せば、以下の画面のように宛先・件名・本文が入力済みの新規メッセージ作成画面が表示されます。
URLのカスタマイズ例:その2
宛先にCCを追加したいときは、以下のようにURLをカスタマイズできます。
https://mail.google.com/mail/?view=cm&fs=1&to=someone1@example.com&cc=someone2@example.com&su=【日報】201912/25&body=各位%0D%0A%0D%0Aお疲れ様です、佐藤です。%0D%0A%0D%0A以下日報となります。%0D%0A%0D%0Aよろしくお願いいたします。
上のURLをブラウザのアドレスバーに入力してエンターキーを押すと、新規メッセージ作成画面は以下のように表示されます。
URLのカスタマイズ例:その3
宛先としてBccも追加したいときは、以下のようにURLをカスタマイズできます。
https://mail.google.com/mail/?view=cm&fs=1&to=someone1@example.com&cc=someone2@example.com&bcc=someone3@example.com&su=【日報】201912/25&body=各位%0D%0A%0D%0Aお疲れ様です、佐藤です。%0D%0A%0D%0A以下日報となります。%0D%0A%0D%0Aよろしくお願いいたします。
上のURLをブラウザのアドレスバーに入力してエンターキーを押すと、新規メッセージ作成画面は以下のように表示されます。
ここで紹介したサンプルURLを自分がよく利用する内容に修正してブックマークしておけば、定型的なメールの作成や送信が楽チンになりますよ。
あとがき
仕事で電子メールを利用していると、定型的なメールを送信することがよくあるので、上に紹介した方法の活用すれば効率よくメールを作成できるようになるでしょう。ご活用あれ。