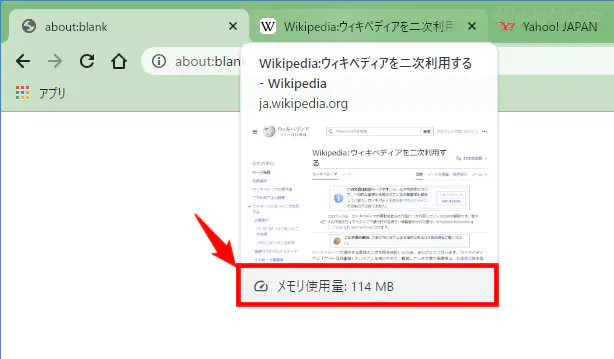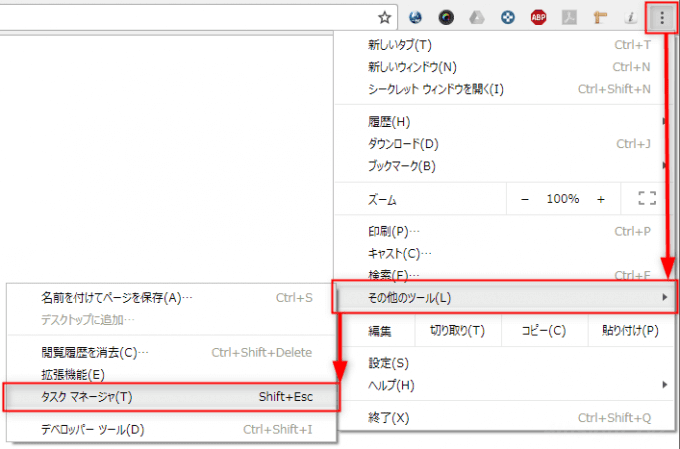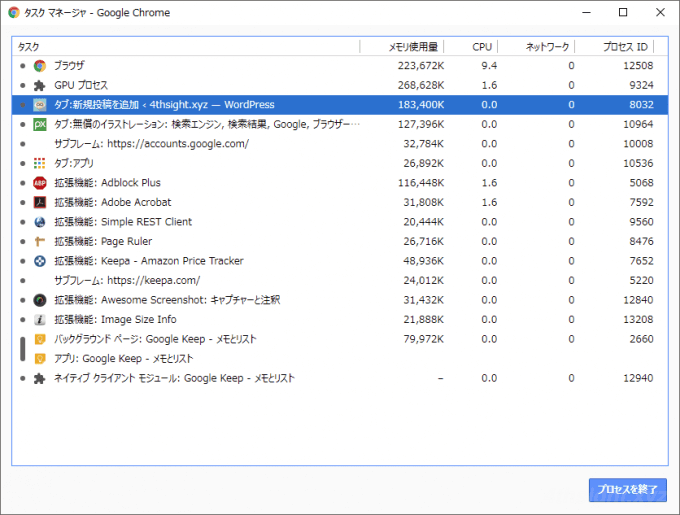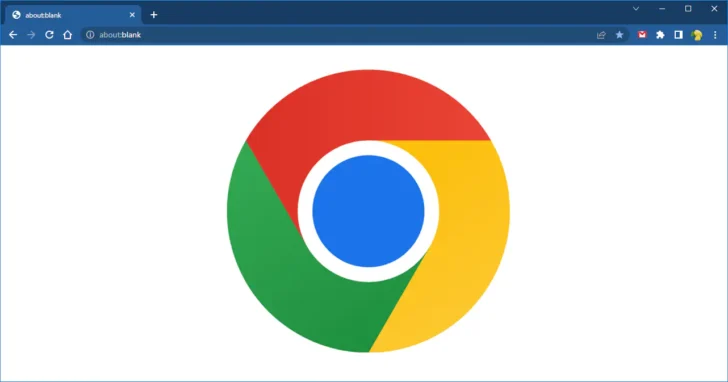
Webブラウザとして人気のあるChromeブラウザですが、難点としてよく挙げられるのが、メモリ消費量が他のブラウザに比べて大きいことで、タブをたくさん開き拡張機能もたくさん動かしていると驚くほどメモリなどのリソースを消費します。
そこでここでは、Windows版Chromeブラウザで開いているタブや拡張機能がCPU・メモリ・ネットワークといったリソースをどれぐらい消費しているか確認する方法を紹介します。
この記事は、以下の環境で実行した結果を基にしています。他のエディションやバージョンでは、動作結果が異なる場合があることをご了承ください。
| ソフトウェア | バージョン |
|---|---|
| Windows 10 Pro 64bit | 22H2 |
| Google Chrome | 119.0.6045.106 |
目次
ホバーカードで確認する
現在のChromeブラウザでは、タブにマウスポインターを重ねたときにホバーカードが表示され、ホバーカード上でタイトルやサムネイルを確認できるとともに、そのタブが消費しているメモリ使用量を確認することができます。
タスクマネージャで確認する
Chromeブラウザには独自のタスクマネージャ機能が搭載されており、開いているタブや実行中の拡張機能それぞれが使用しているメモリー・CPU・ネットワークの使用量や、プロセスIDを確認できます。
Chromeブラウザのタスクマネージャは、右上の点3つをクリックし、メニューから「その他のツール」>「タスクマネージャ」の順にクリックすることで起動できます。(ショートカットキー「Shift+ESC」からも起動できます)
Chromeブラウザと同じChromiumをベースとしている「Microsoft Edge」にも「ブラウザータスクマネージャー」と呼ばれる同様の機能が搭載されています。
Chromeブラウザのタスクマネージャでは、開いているタブやインストールしている拡張機能がCPU・メモリ・ネットワークといったリソースをどれぐらい消費しているかを確認できます。
また、タスクマネージャ画面で、特定のタブや拡張機能を選択して右下の「プロセスを終了」をクリックすれば、選択したタブや拡張機能のみを終了させることもできます。
あとがき
Chromeブラウザでタブのメモリ使用量をチェックしたいときはホバーカードから、タブだけでなく拡張機能のメモリ使用量もチェックしたい、CPUやネットワークといったリソースの使用量もチェックしたいときはタスクマネージャから確認するとよいでしょう。