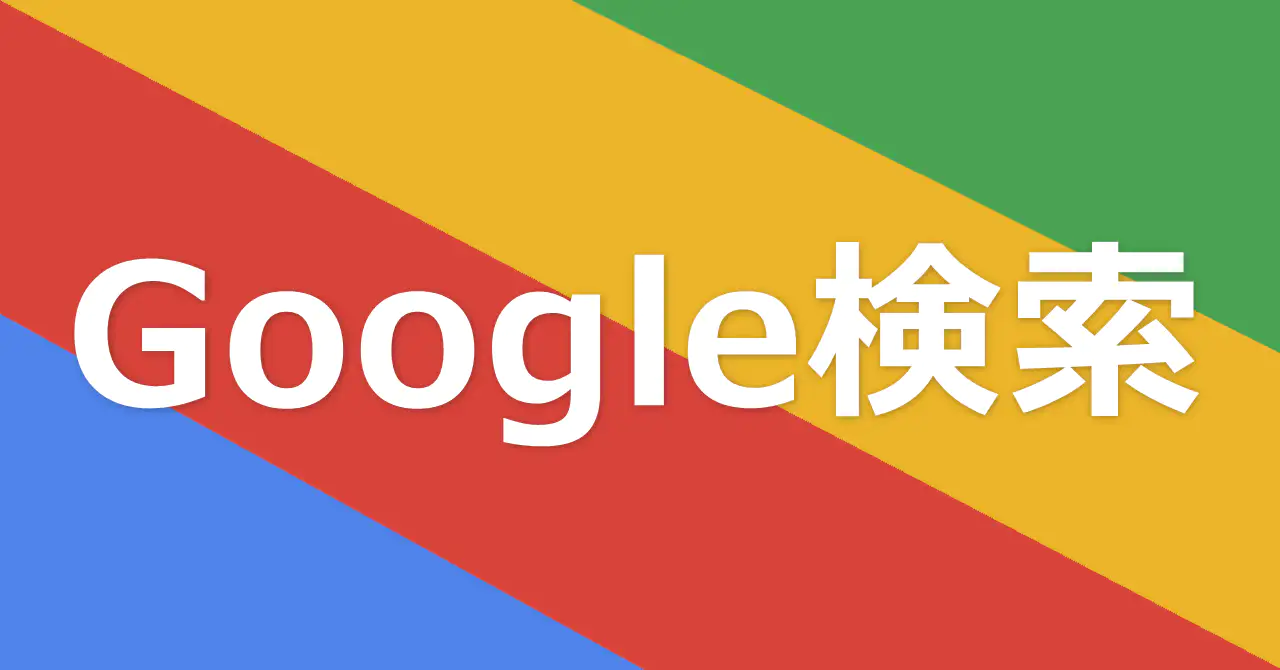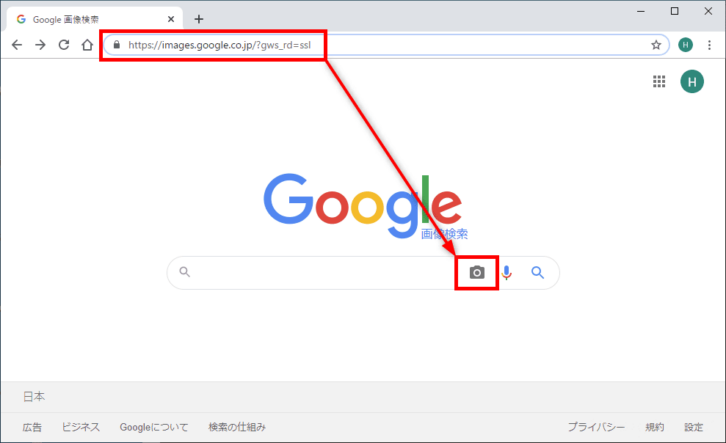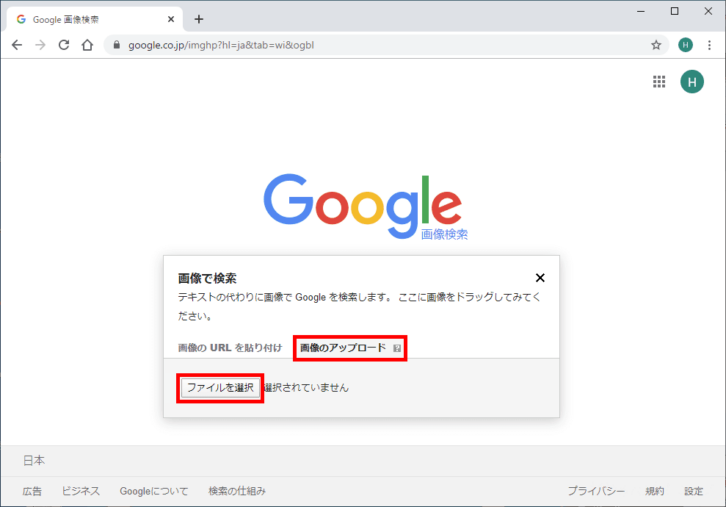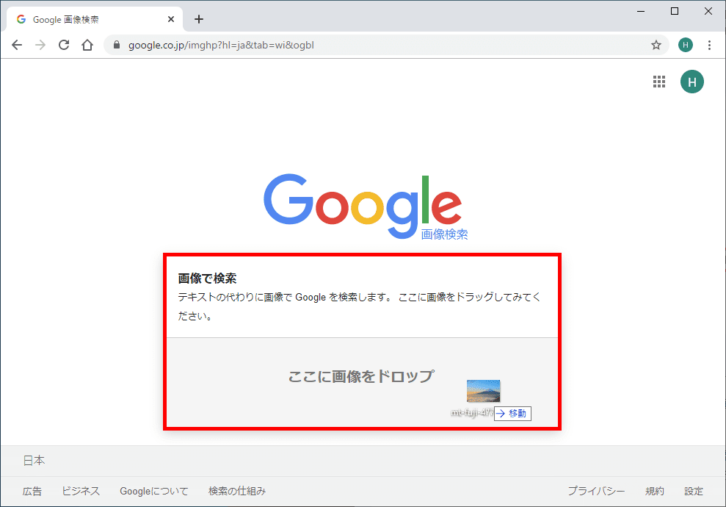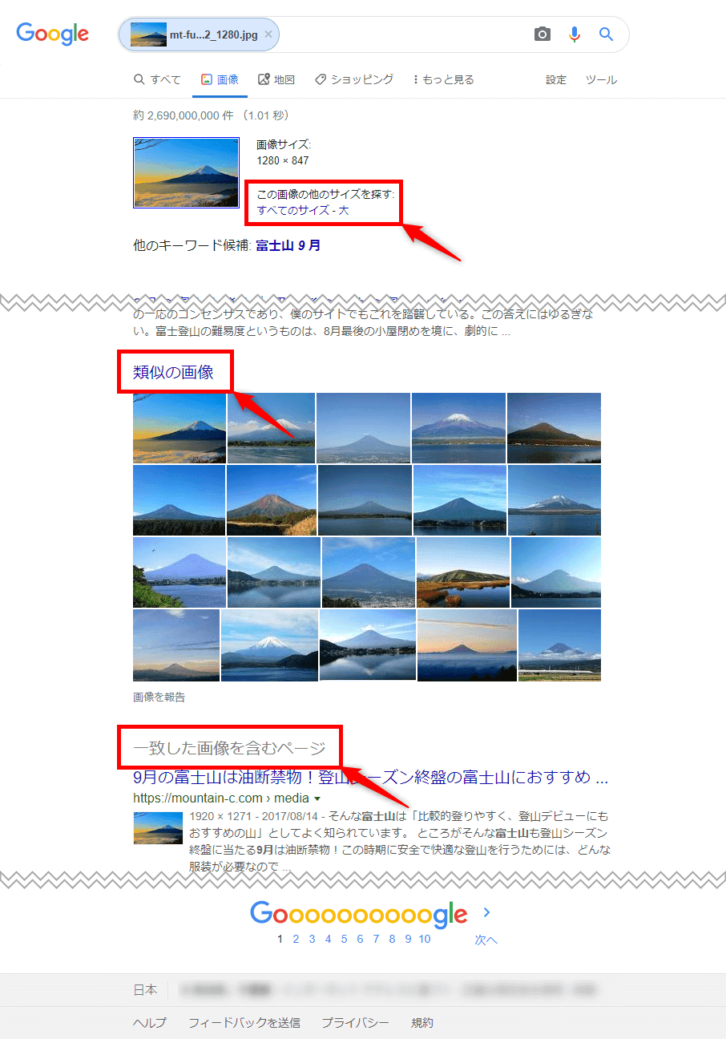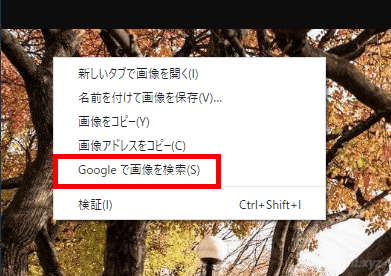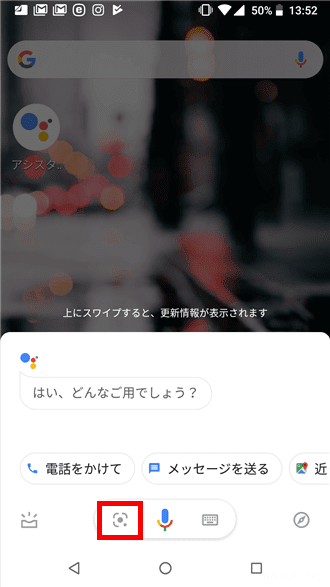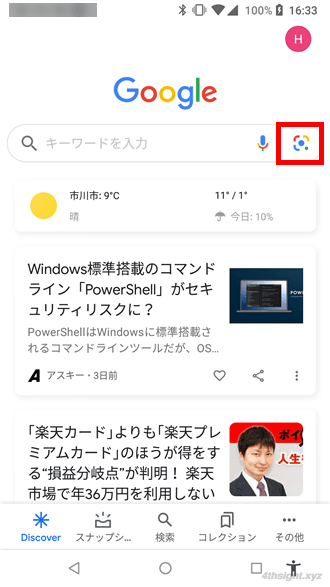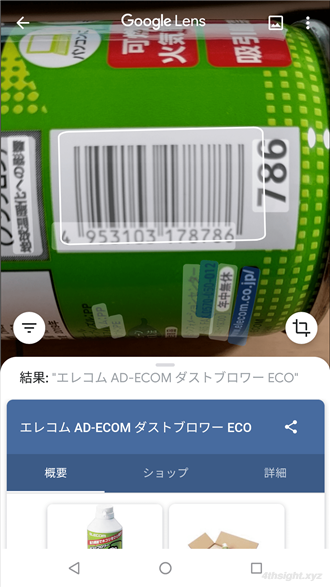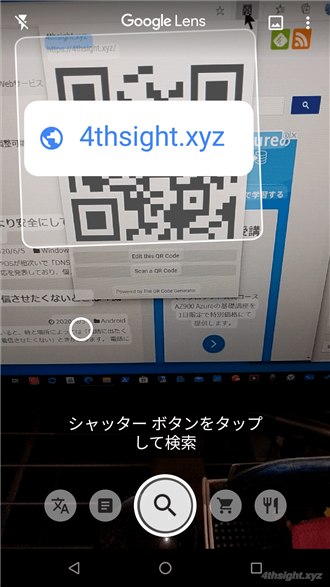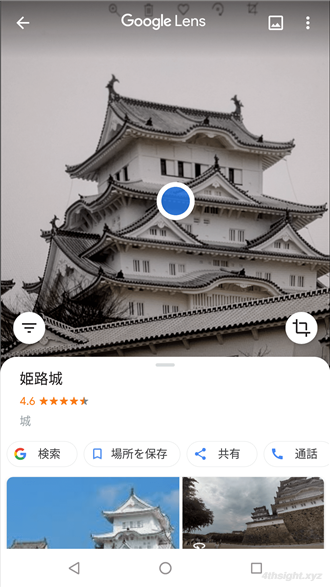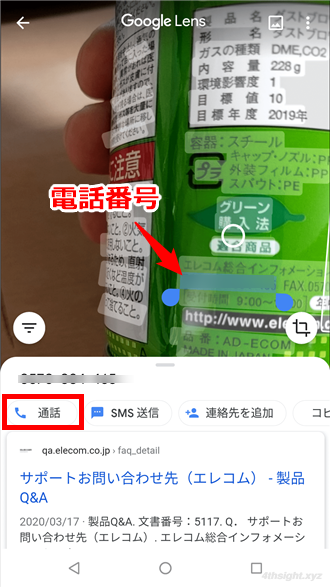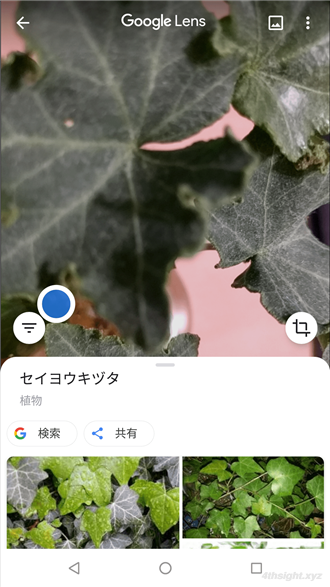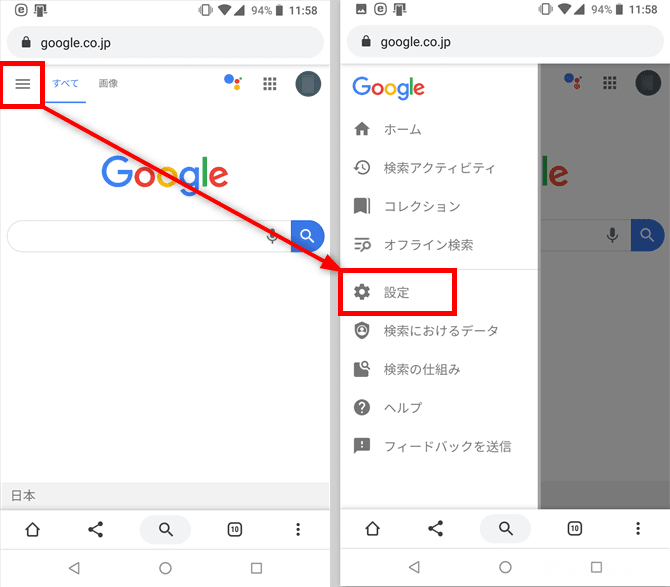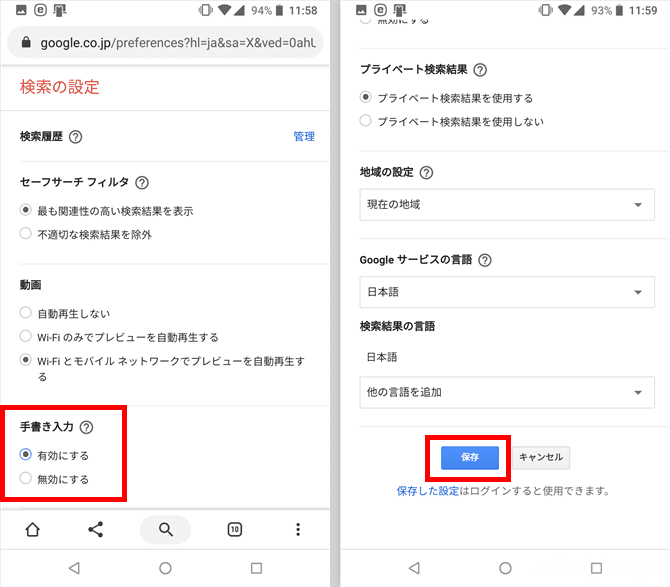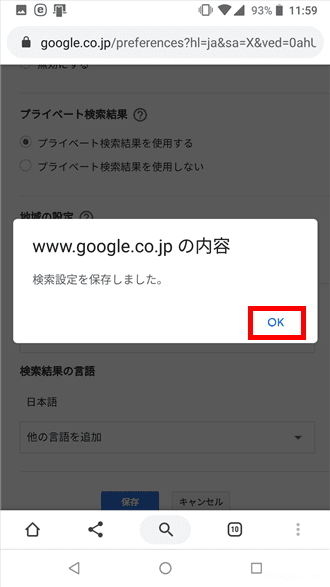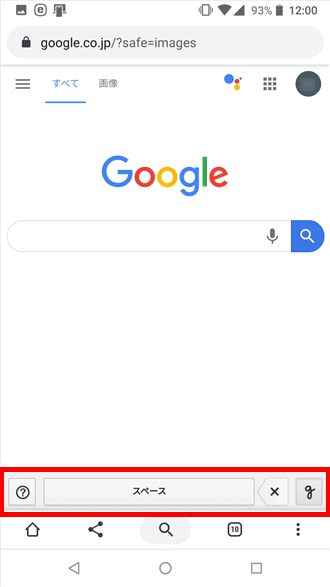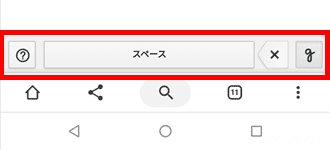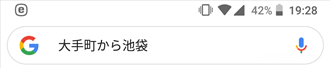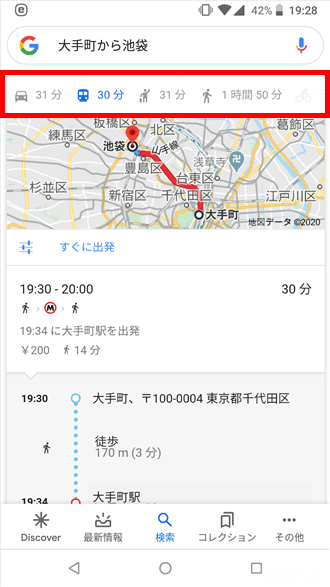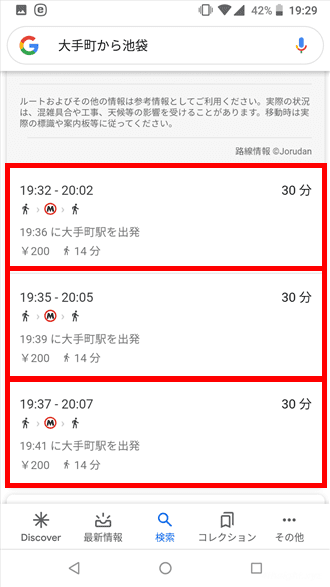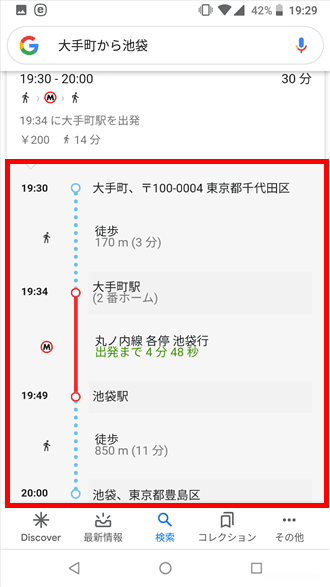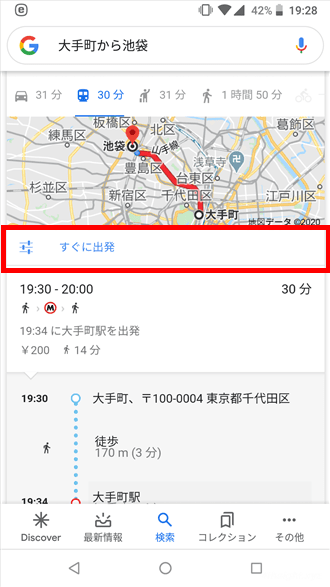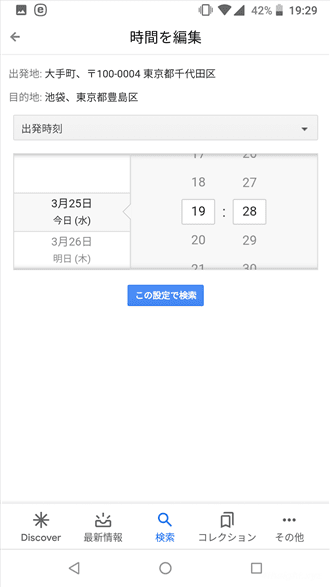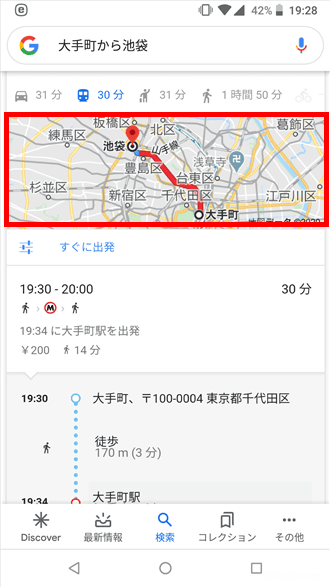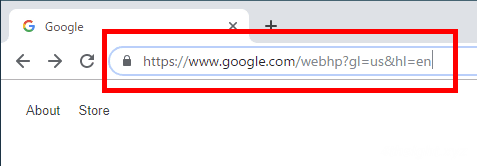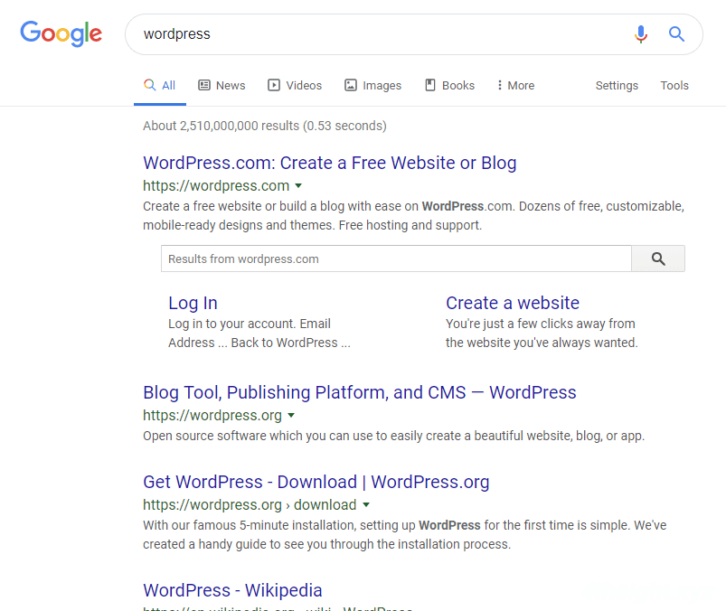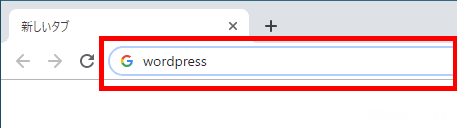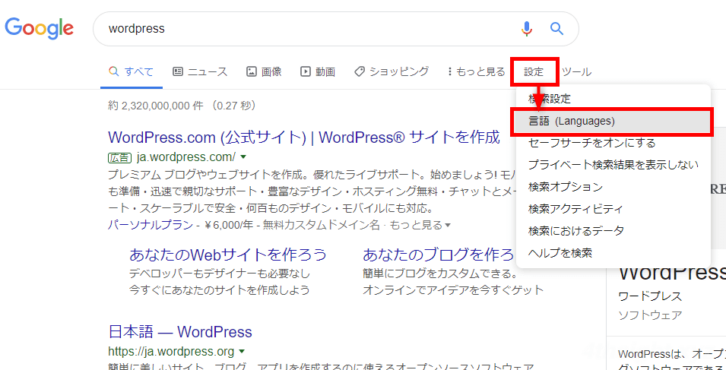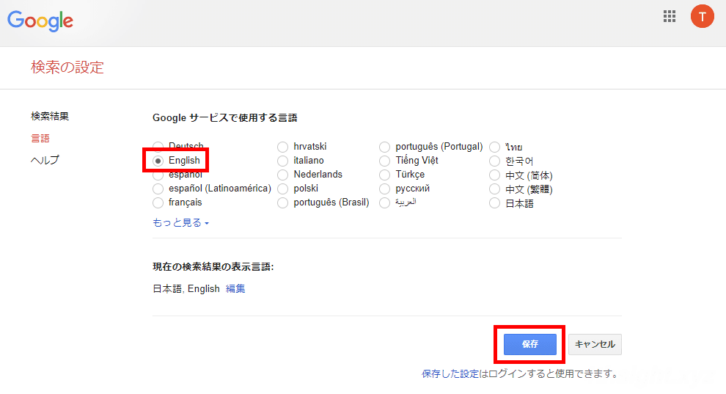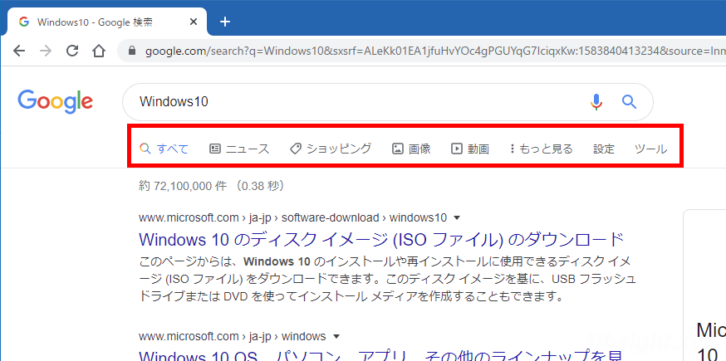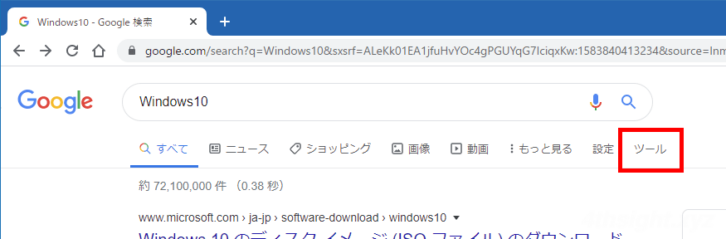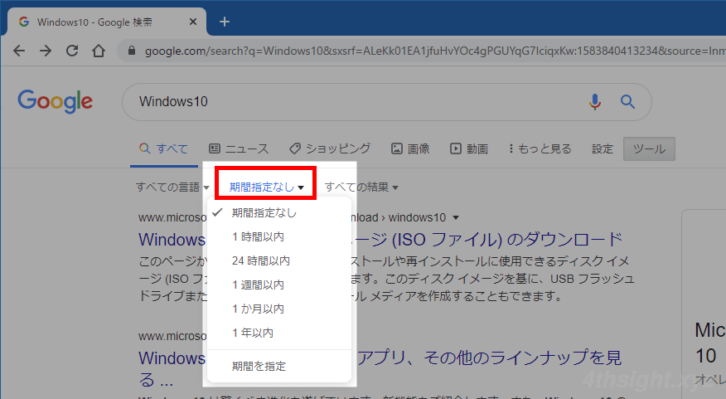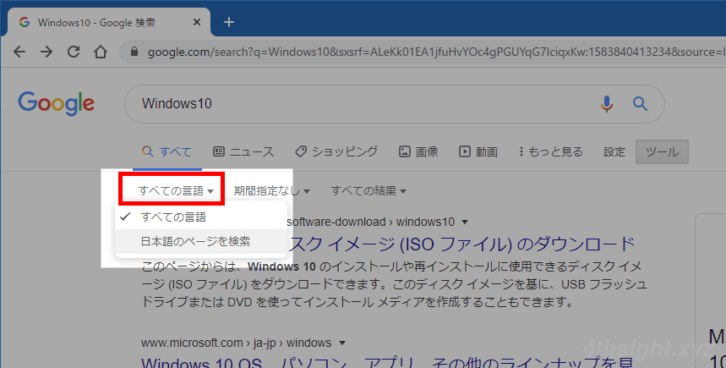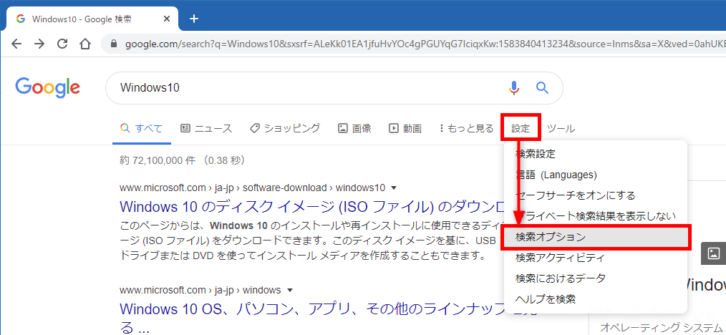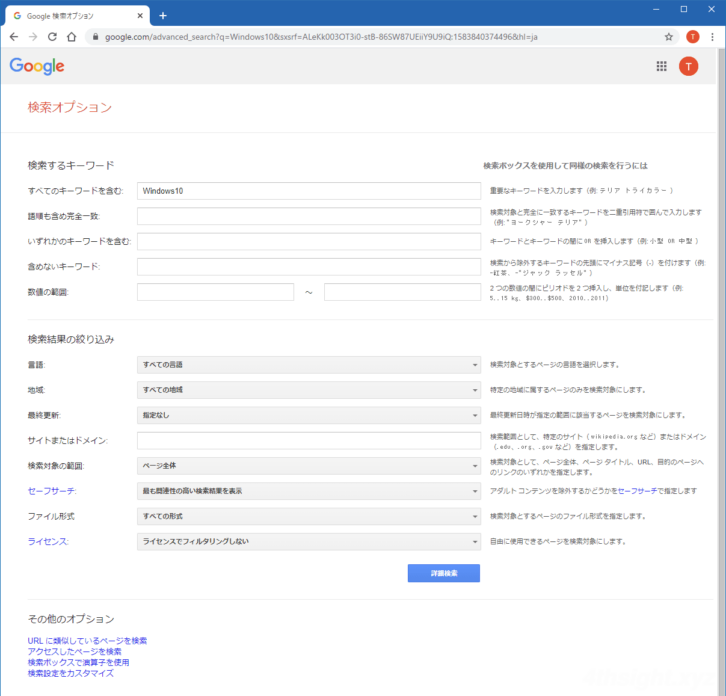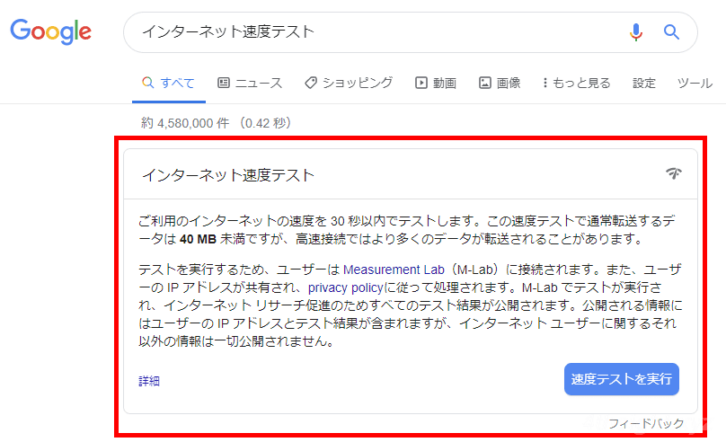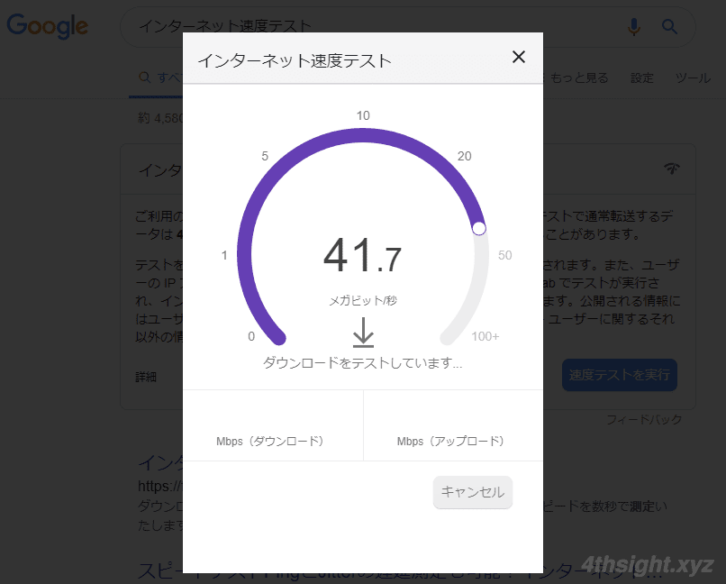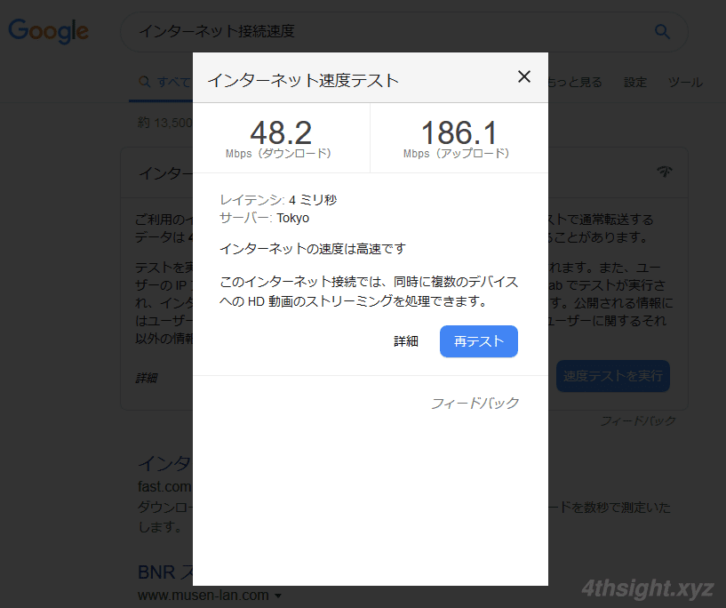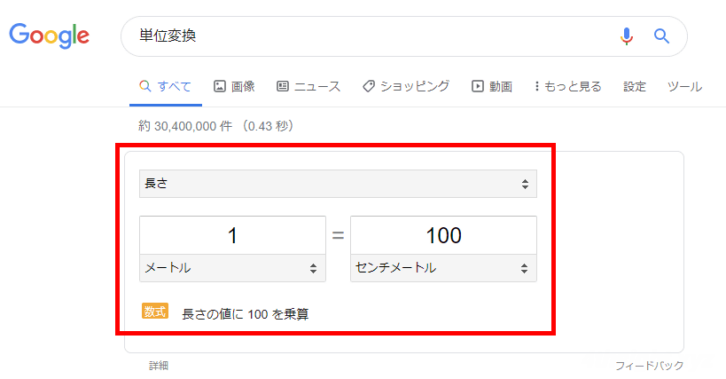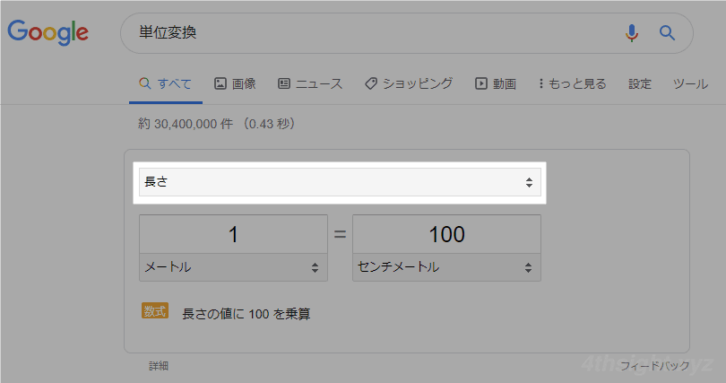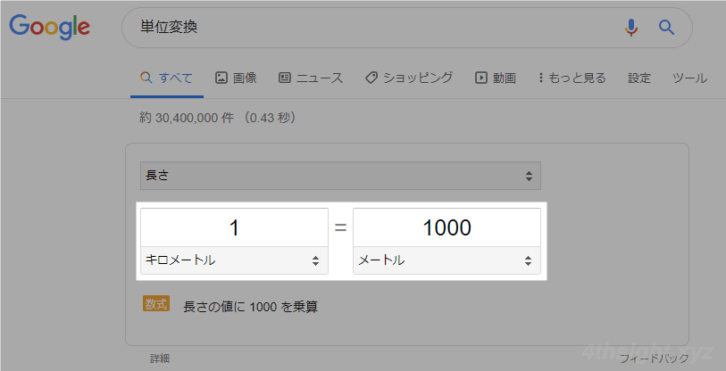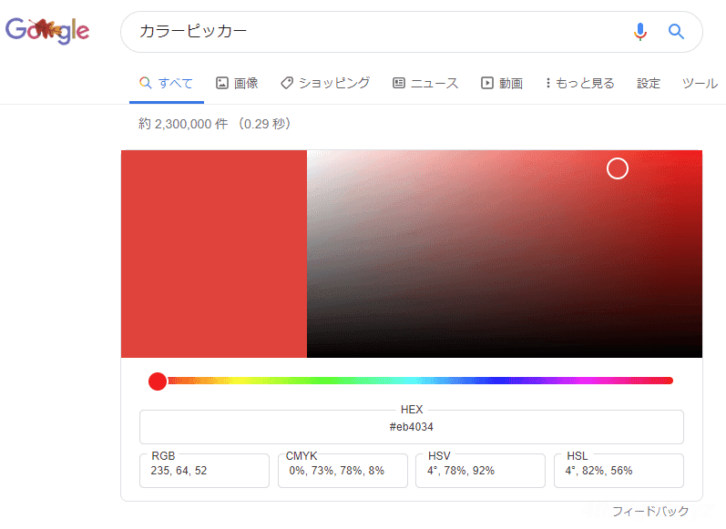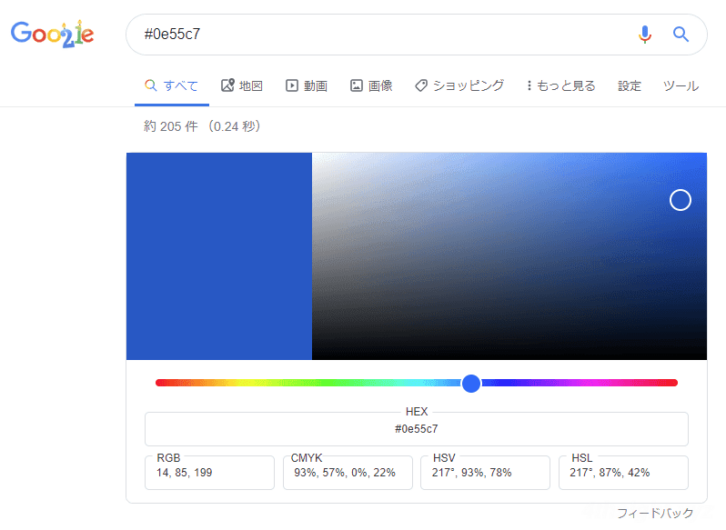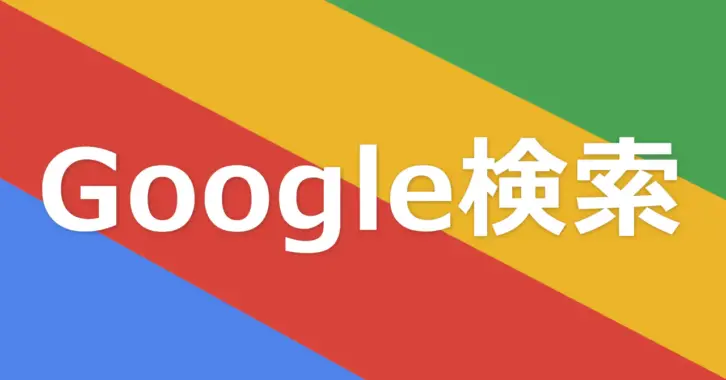
インターネットで調べ物をするとき、まずは「Google検索」からという方も多いと思いますが、Google検索は、ただキーワードを入力して検索するだけではなく、さまざまな検索方法や便利ツールが用意されており、それらを上手に活用することで求めている情報にたどり着きやすくなります。
そこでここでは、知っているとさまざまな場面で便利なGoogle検索での検索テクニックを紹介します。
なお、ここで紹介しているGoogle検索テクニックの中には、WebブラウザからGoogle検索を行った場合しか利用できないテクニックや、スマートフォンのGoogleアプリなどから検索したときしか利用できないテクニックがあることをご了承ください。
目次
検索演算子を使った検索
Google検索するとき、一般的には目的の情報に関連したキーワードを入力して検索しますが、単にキーワードを入力して検索するだけでは目的の情報になかなかたどり着けないときがあります。
そのようなときは、検索演算子で検索条件を指定することで、目的の情報にたどり着きやすくなります。
主な検索演算子は、次のとおりです。
*
ワイルドカード検索を行う
不明な語句を「ワイルドカード」として指定して検索するには、検索キーワードにアスタリスク(*)を使用します。
入力例:捨てる * あれば拾う * あり
"検索キーワード"
完全一致を検索する
検索キーワードを2重引用符で囲むと、そのキーワードに完全に一致する単語や語句を検索できます。また上のワイルドカード検索と併せて使用することもできます。
入力例1:"世界最大の*"
入力例2:"世界最大の山"
-検索キーワード
特定の語句を除外する
ダッシュ(-)を検索キーワードの前に追加すると、そのキーワードが含まれる検索結果を除外できます。たとえば、複数の意味を持つ言葉のいずれかに限定して検索したい場合や、特定のサイトを検索対象から除外したい場合に便利です。
複数の意味を持つ言葉を限定して検索する入力例:ジャガー 速度 -車
特定のサイトを検索から除外した入力例:ライオン -site:wikipedia.org
OR
OR検索を行う
通常、複数のキーワードを入力して検索した場合、両方のキーワードに一致するページが検索されますが「OR(大文字)」をキーワードとキーワードの間に挿入すると、複数のキーワードのうち、いずれかを含むページを検索することができます。
入力例:ワールドカップ 開催地 2014 OR 2018
..
数値範囲を検索する
数値と数値の間にピリオドを2つ挿入すると、指定した範囲の日付、価格、測定値といった数値を含む検索結果が表示されます。
入力例:カメラ 5000 円..10,000 円
site:
サイト内またはドメイン内を検索する
特定のサイトやドメイン内を検索します。
Yahoo! JAPANのウェブサイトで「オリンピック」の記事を検索する入力例:
オリンピック site:www.yahoo.co.jp
related:
特定のURLとサイトテーマが類似したページを検索する
キーワードに入力したURLと、サイトテーマが近いサイトを検索します。
nikkei.comにサイトテーマが類似しているサイトを検索する入力例:related:nikkei.com
intitle:
サイトのタイトルを検索する
サイトのタイトルに指定したキーワードが含まれているページを検索します。
intext:
コンテンツに含まれている文字列を検索する
Webページの「<body> ~ </body>」で挟まれた部分を対象に検索します。「intext:」を使用すると、本文以外の部分にキーワードに指定した文字列が含まれているページを検索できます。
cache:
キャッシュされているサイトを検索する
Googleが最後にサイトをクロールしたときのページを検索できます。
入力例:cache:washington.edu
filetype:<ファイルタイプ>
ファイルを検索する
pdfファイルやdocファイルなどの、特定のファイル対象とした検索ができます。「pdf」「docx」「pptx」などのファイルタイプを指定することができるようです。
入力例:Windows 10 filetype:pdf
@検索キーワード
ソーシャル メディアを検索する
TwitterやInstagramなどのソーシャルメディアを優先して検索したい場合、検索キーワードの後にスペースを空けてから、ソーシャルメディアの名前の前に「@(半角アットマーク)」を付けて指定すると、そのソーシャルメディアを優先した検索ができます。
入力例:コスメ @twitter
なお、ここで紹介した以外の検索演算子については、公式のヘルプページをご参照ください。
画像を使った検索
Google検索では、写真などの画像を使って「類似する画像」や「同じ画像を含むWebサイト」などを検索することができます。
画像をアップロードして検索
パソコンに保存している写真や画像を使って検索するには、まず、WebブラウザでGoogle画像検索(https://images.google.com/)にアクセスし「画像で検索」アイコンをクリックします。
画像の指定画面が表示されるので「画像のアップロード」で「ファイルを選択」をクリックしてPCに保存している画像ファイルを指定します。
または、Google画像検索のトップページに画像ファイルを直接ドラッグ&ドロップして検索することもできます。
検索結果には「検索した画像の異なるサイズの画像」「類似する画像」「同じ画像を含むWebサイト」が表示されています。
Webサイトの画像から検索
Webサイトに掲載されている画像から検索したいときは、画像を右クリックし、メニューから「Googleで画像を検索」をクリックします。
検索結果には「検索した画像の異なるサイズの画像」「類似する画像」「同じ画像を含むWebサイト」が表示されます。
Googleレンズで検索
街で見かけためずらしい動植物、初めて見る車、訪れた名所旧跡など、言葉で表現することが難しいモノや場所について調べたいときは、カメラに映る被写体や画像から情報を検索できる「Googleレンズ」が便利です。
Googleレンズはスマートフォンから利用し、Android端末では「Googleアシスタント」や「Google」アプリ、「Google Go」アプリなどから利用できます。
Googleレンズは、被写体や画像内の情報を検索するだけでなく、被写体からテキストを抽出したり、翻訳したり、電話を掛けたりと、さまざまな利用方法があります。
テキストを抽出する
テキストを抽出したいときは、画面下部のアイコンをスライドさせて、中央の丸印部分にテキストマークを合わせてからタップして、被写体や写真から抽出したいテキストを選択します。
選択したテキストは、クリップボードにコピーしたり、キーワードとして検索したり、外国語なら翻訳も可能です。
※下の画像をクリックすることで、操作方法を確認できます。
テキストを翻訳する
テキストを翻訳するときは、画面下部中央の丸印部分に翻訳マークを合わせます。
すると、被写体や写真から自動的に言語を検出して翻訳してくれます。
※下の画像をクリックすることで、操作方法を確認できます。
バーコードやQRコードを読み取る
商品に印刷されているバーコードを読み取れば、その商品の情報をチェックしたり、検索結果からその商品を購入することもでき、QRコードを読み取れば、該当するWebサイトを開くこともできます。
周辺のスポットを調べる
旅行先などで気になるランドマークを映せば、ランドマークに関する評価、営業時間、史実、場所などの詳しい情報を調べることができます。
電話を掛ける
被写体や写真に写っている電話番号をタップすれば、その電話番号へ電話をかけることもできます。
植物や動物の種類を特定する
名前や種類の分からない植物や動物を映せば、植物や動物の名前や種類を調べることができます。
なお、ここで紹介した以外にも、Googleレンズでは次のような使い方もできます。
- レストランなどにあるメニューを映して、人気のある料理をチェックしたりGoogleマップで写真やクチコミを確認したりできます。
- 気になるファッションアイテムや家具、生活雑貨を映して、同じ商品や類似品を探したり購入したりできます。
手書き入力で検索(スマホ限定)
スマートフォンのWebブラウザからGoogleのモバイルサイトにアクセスすれば、手書き入力でGoogle検索することができます。
まず、Googleモバイルサイトを開いたら、画面左上のメニューボタンをタップして、メニューから「設定」をタップします。
「設定」画面が開いたら「手書き入力」から「有効にする」を選択し、画面一番下にある「保存」をタップします。
「検索設定を保存しました」を表示されたら「OK」をタップして設定完了です。
検索ページに戻ると、画面下に手書き入力用のバーが表示されており、手書き入力が有効な状態となっています。
あとは、画面の好きな位置で文字を手書き入力すれば、入力した文字が自動的に認識され、検索ボックスに入力されます。
文字を入力した感じでは、縦書きより横書きの方が認識されやすいようです。
なお、スペース(空白)を入力したいときは、画面下の「スペース」をタップし、入力した文字を消したいときは「×」をタップ、手書き入力をやめたいときは「g」をタップします。
文字が検索ボックスに入力されたら、検索ボタンをタップすればいつも通り検索できます。
経路を検索する
Google検索では、発着地を入力して検索することで経路(ルート)を検索することもできます。
たとえば、大手町から池袋に行きたい場合は「大手町から池袋」と入力して検索します。
すると、検索結果画面に経路の候補が表示されます。
移動手段としては、車・公共交通機関・徒歩などが選択でき、それぞれの移動手段での所要時間が表示されます。
移動手段として「公共交通機関」を選択した場合は、候補の一覧が表示され、それぞれの候補には、出発時刻や到着時刻、所要時間、利用する交通機関、料金などが表示されており、候補をタップすると、より詳細な情報が表示されます。
また、デフォルトでは現在日時を基にして候補が表示されますが、地図の下に表示されている「すぐに出発」をタップすれば、出発時刻・到着時刻・終電などを設定して検索することができます。
なお、スマホにGoogleマップアプリがインストールされているなら、ページ上部の「地図」をタップすれば、経路検索結果をGoogleマップアプリ上で表示することもできます。
英語圏のサイトを検索
Google検索で検索すると、検索結果には日本語のサイトが優先して表示されますが、英語圏のWebサイトに絞って検索することもできます。
URLにパラーメーターを指定する
もっとも簡単な方法は、Google検索のページを開くときに、URLの末尾に言語や地域を表すパラーメーターを付加してアクセスする方法です。
たとえば、以下のように地域に米国(gl=us)、言語に英語(he=en)を指定してアクセスすると、英語圏のサイトに絞った検索ができるようになります。
https://www.google.com/webhp?gl=us&hl=en
上のURLでGoogle検索のページにアクセスして検索すると、以下のように英語圏のWebサイトに絞った情報が検索できます。
Google検索の設定を変更する
もう一つは、Google検索の設定を変更する方法です。
URLにパラメーターを指定してアクセスする方法では、Google検索のページに毎回アクセスする必要がありますが、Google検索の設定を変更しておけば、ChromeブラウザやFirefoxのアドレスバー(オムニボックス)にキーワードを入力した検索でも、英語圏のサイトに絞った検索ができます。
英語圏のサイトを検索する頻度が高いなら、こちらの方法がおススメです。
Google検索の設定を変更するには、まず任意のキーワードで検索結果画面を表示させてから、上部にあるメニューから「設定」>「言語(Languages)」を順にクリックします。
「Googleサービスで使用する言語」の選択画面が表示されるので「English」選択して、右下の「保存」をクリックします。
以上で、ChromeブラウザやFirefoxのアドレスバー(オムニボックス)から、英語圏のサイトに絞った検索ができるようになります。
検索結果を絞り込む
Google検索で検索した結果は、さまざまな条件を指定して絞り込むこともできます。
カテゴリーで絞り込む
Google検索の検索結果ページには、デフォルトですべてのカテゴリーの検索結果が表示されていますが、検索結果ページのキーワード入力欄下でカテゴリーを選択することで、特定のカテゴリーに絞った検索結果を表示できます。
カテゴリーとしては、以下が選択できます。
- ニュース
- ショッピング
- 画像
- 動画
- 地図
- 書籍
- フライト
- ファイナンス
期間で絞り込む
Google検索結果ページのなかには、古い情報が含まれている場合があり、そのようなページを検索結果から省きたいときは「24時間以内」や「1週間以内」「1か月以内」「1年以内」などの期間指定を行います。
期間で検索結果を絞り込むときは、検索結果ページのキーワード入力欄の下から「ツール」をクリックします。
すると、期間指定が可能な項目が表示されるので、期間を選択するか、任意の期間を指定することで検索結果を絞り込むことができます。
言語で絞り込む
デフォルトの検索結果ページには、日本語を含むすべての言語のページが含まれますが、日本語のページのみに絞り込むことができます。
言語を絞り込むには、検索結果ページのキーワード入力欄の下から「ツール」をクリックします。
すると、言語を指定する項目が表示されるので、選択肢から「日本語のページを検索する」を選択することで、日本語のページに絞り込むことができます。
詳細な条件で絞り込む
検索結果ページのキーワード入力欄下から「設定」をクリックして、メニューから「検索オプション」をクリックすると、検索キーワードや検索結果の絞り込み条件を設定するページが表示されます。
ここでは、先ほどの期間や言語だけでなく、地域・サイトまたはドメイン・検索対象の範囲・セーフサーチ・ファイル形式・ライセンスで検索結果を絞り込むことができます。
検索結果画面でツールを利用する
Google検索では、検索結果画面から以下のようツールが利用できます。
- インターネット速度テスト
- 単位の換算
- カラーピッカー
インターネット速度テスト
「インターネット速度テスト」というキーワードで検索すると、検索結果画面に以下のように「インターネット速度テスト」という項目が表示されます。
あとは、右下にある「速度テストを実行」をクリックすれば、速度テストが開始されます。
テストは、ダウンロードとアップロードでそれぞれ行われ、30秒ほどかかります。
テストが完了すると、ダウンロードとアップロードそれぞれ速度や、レイテンシ(待ち時間)、テスト結果の評価などを確認することができます。
なお、「Google検索ヘルプ」ページを確認したところ、テストで測定できる最大速度は700Mbpsまでとのことなので、それを超える回線スピードの環境では、テスト結果が実際の速度より低く表示されることがあるようです。
その他の留意事項については、以下のヘルプページをご確認ください。
インターネットの速度をテストする - Google 検索 ヘルプ
単位を換算する
「単位変換」というキーワードで検索すると、検索結果画面に以下のような、単位変換ツールが表示されます。
変換ツールの画面では、まず変換したい単位の種類を選択します。
単位種類は、上の画面で表示されている「長さ」を含め、以下から選択できます。
- 時間
- 温度
- 燃費
- 速度
- 重量
- 長さ
- 面積
- エネルギー
- データ容量
- データ通信速度
- 体積
- 周波数
- 圧力
- 平面角
単位の種類を選択したら、次に変換したい単位と数値を入力します。
変換できる単位は、単位の種類ごとに豊富に用意されており、「長さ」場合は次の単位を相互変換できます。
- キロメートル
- メートル
- センチメートル
- ミリメートル
- マイクロメートル
- ナノメートル
- マイル
- ヤード
- フィート
- インチ
- 海里
単位の種類ごとで選択可能な単位は、以下のヘルプページに記載されています。
電卓、単位変換、色コードの管理 - Google 検索 ヘルプ
気に入った色を探す(カラーピッカー)
「カラーピッカー」というキーワードで検索すると、検索結果画面に以下のようなカラーピッカーツールが表示されます。
キーワードとして、色コードを入力して検索すれば、その色が選択された状態でカラーピッカーツールが表示され、色を目視で確認できます。
カラーピッカーツールでは、上のパレットで色を選択すると、選択した色のコードがさまざまな形式(16進数、RGB、HSV、HSL、CMYK)で表示されます。
※下の画像をクリックすると、アニメーションで動きを確認できます。
逆にカラーピッカーツールの下部に色コードを入力すると、そのコードに対応した色がパレットに表示されます。
※下の画像をクリックすると、アニメーションで動きを確認できます。
あとがき
長くGoogle検索を利用していると、検索=キーワード検索と思いがちですが、本記事で紹介したように実にさまざまな方法で検索でき、上手に活用すればより効率的にほしい情報にたどり着けるでしょう。