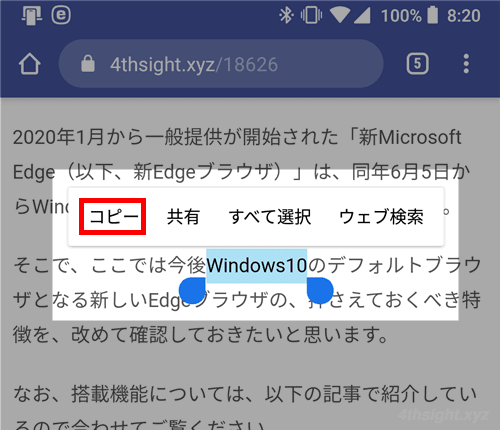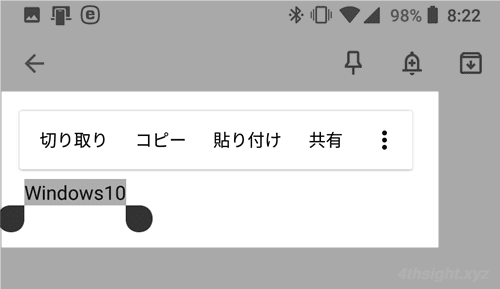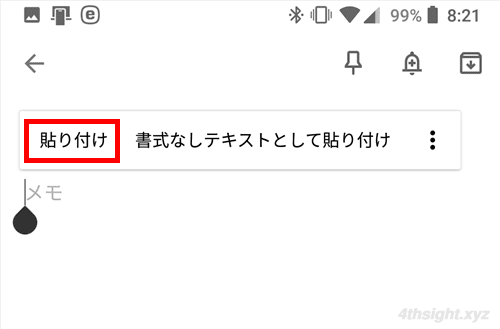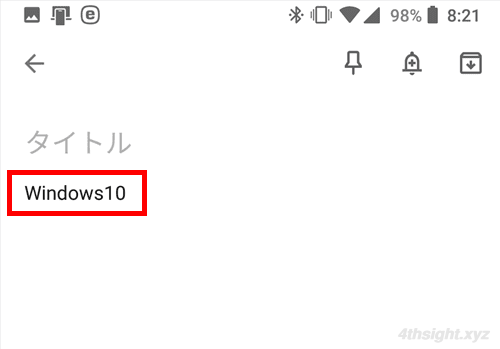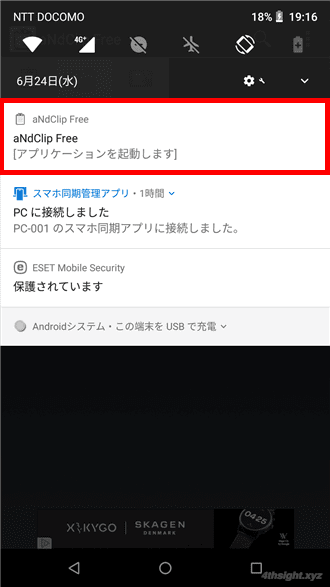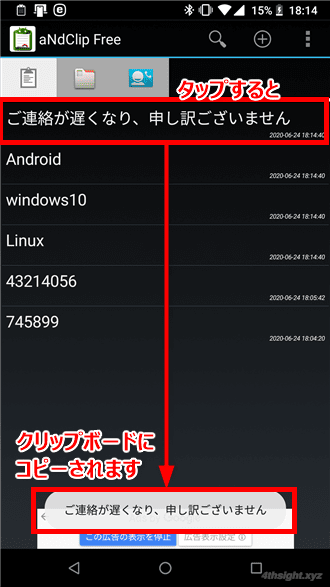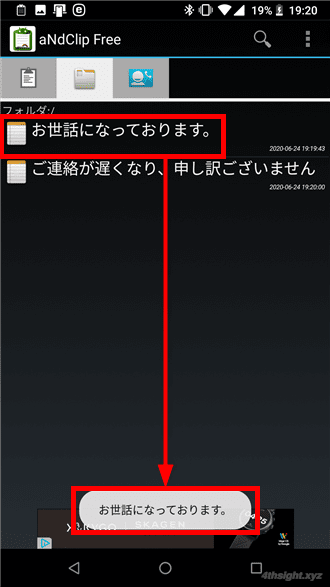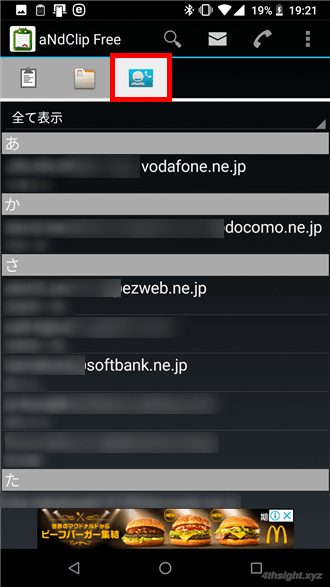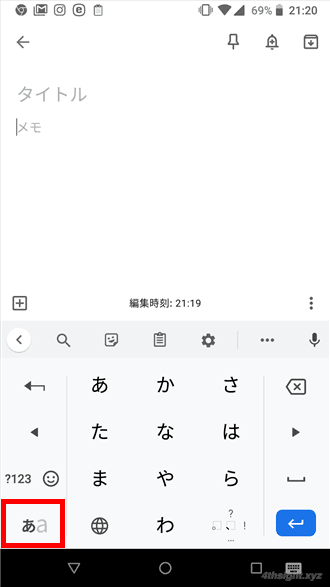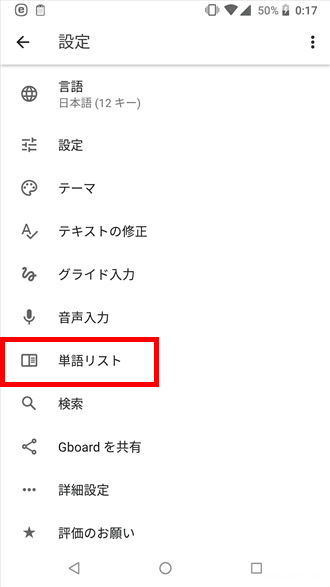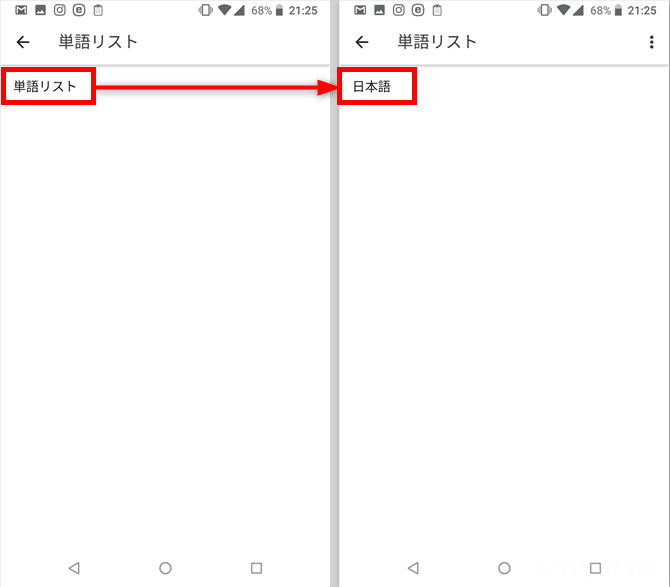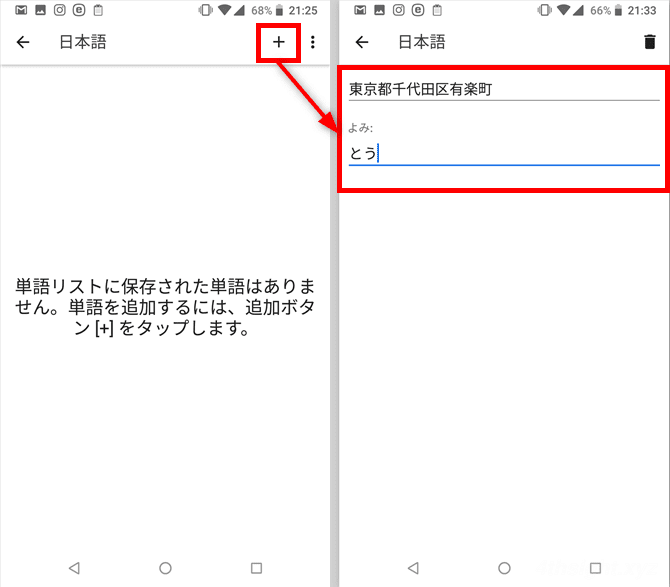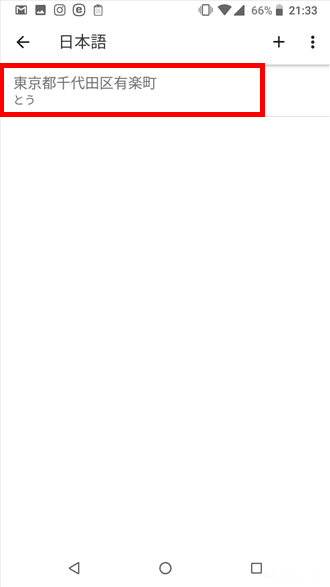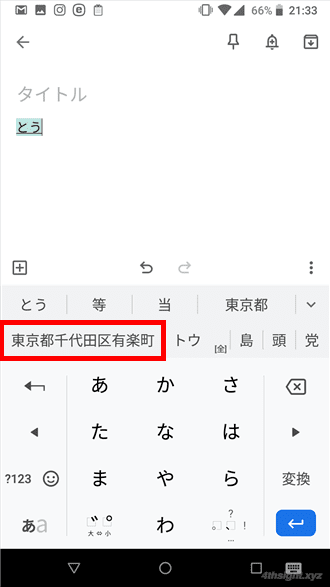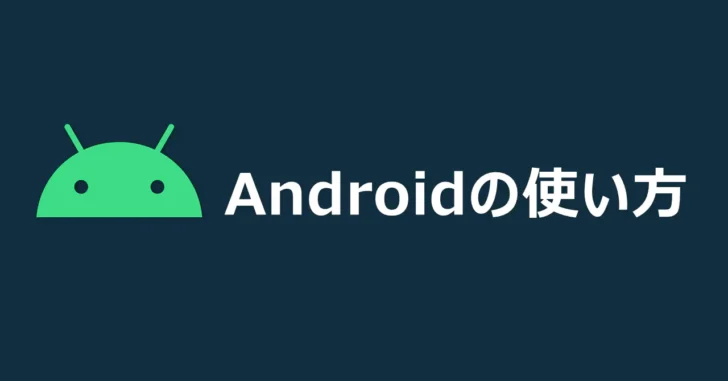
Android端末で文字を入力していると、人名や固有名詞などを思い通りに変換できなかったり、よく使う長い文章やメールアドレスを毎回入力するのが面倒に感じることがあります。
そのようなときは、次のような方法で文字の入力効率をアップすることができます。
- コピー&ペーストを活用する
- クリップボードを拡張する
- ユーザー辞書機能を活用する
そこでここでは、Android端末で上に挙げた3つの方法を使って文字の入力効率をアップする方法を紹介します。
この記事は、以下の環境での動作結果を基にしています。他の機種やバージョンでは、操作方法や動作結果が異なる場合があることをご了承ください。
| ソフトウェア | バージョン |
|---|---|
| Google Nexus 5X(Android) | 8.1.0 |
| aNdClip free | 4.0.0 |
目次
コピー&ペーストを活用する
Android端末で、文字の入力効率をアップする最も基本的な方法は、コピー&ペースト(貼り付け)を使いこなすことです。
ここでは、例としてChromeブラウザで開いているWebページから、特定のテキストデータをコピーして、別のアプリ(Google Keep)に貼り付けてみます。
コピー(切り取り)
まず、Chromeブラウザで開いているWebページから、コピーしたい文字列をロングタップ(またはダブルタップ)して選択し、選択範囲が決まったら、表示されているメニューから「コピー」をタップします。
選択範囲は、左右の両端に表示されている青いマークをスライドさせることで調節できます。
これで、クリップボードにデータが格納されました。
なお、編集が可能なアプリ上では「コピー」だけでなく「切り取り」も可能です。
貼り付け
次に、貼り付けたい場所をロングタップします。
すると、メニューが表示されるので「貼り付け」をタップすれば、先ほどコピーしたデータを貼り付けることができます。
以上が基本的なコピペのやり方です。
コピペをうまく使いこなせば、文章などを入力するときに、毎回すべて手入力するといった非効率なことをせずに、効率よく文章を入力できます。
クリップボードを拡張する
Androidに限らず、WindowsやMac、Linuxといったオペレーティングシステムでは、文字などのテキストデータや、画像やファイルなどのバイナリデータをコピペするための一時的な格納領域として「クリップボード」が搭載されていますが、クリップボードには一つしかデータを格納できないため、別のデータをコピーすると前にコピーしたデータは消えてしまい、過去にクリップボードに格納データを再利用したいときに不便です。
このような不便を解決してくれるのが、クリップボードに格納したデータを履歴として複数保存して再利用できるようにしてくれるクリップボード拡張アプリです。
ここでは、クリップボード拡張アプリとして有名や「aNdClip Free」を紹介します。
クリップボードの履歴は、Androidの標準的なキーボードアプリ「Gboard」にも搭載されているので、Gboradを利用している方は、以下の記事も参考になるでしょう。

aNdClip Freeとは
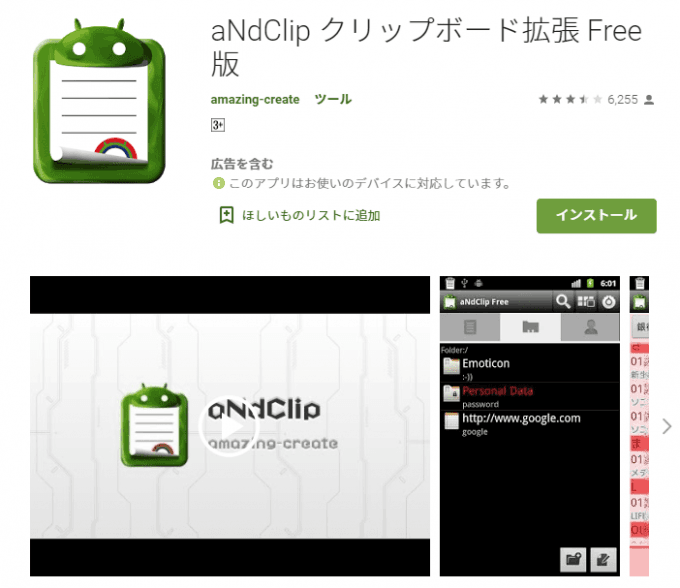
aNdClipは、Androidバージョン9以下で利用できるクリップボード拡張アプリで、クリップボードに格納したデータの履歴を保存して再利用したり、定型文を登録してクリップボードへコピーする、連絡先に登録されている電話番号やメールアドレスをクリップボードへコピーするといったことができます。
aNdClip Freeの使い方
「aNdClip Free」を起動すると常駐アプリとして動作し、アイコンが通知領域に表示されます。これにより、クリップボードの履歴が自動的に保存されるようになります。
クリップボードの履歴を再利用
通知領域などから「aNdClip Free」を開き、上部のタブから一番左の「クリップボードの履歴」をタップすると、クリップボードに格納したデータの履歴を確認することができ、任意のデータをタップすれば、クリップボードにコピーできます。
定型文を登録する
よく利用する文章などは「定型文」タブで定型文として登録しておけば、定型文の一覧からタップするだけでクリップボードにコピーできます。
連絡帳のデータをコピーする
連絡帳に登録されている人のメールアドレスや電話番号コピーしたいときは「連絡帳」タブからクリップボードにコピーできます。
ユーザー辞書機能を活用する
Androidで利用できるキーボードアプリの多くは、単語やフレーズを登録(ユーザー辞書に登録)する機能が搭載されており、人名や固有名詞などを思い通りに変換できない単語や、長い文章やメールアドレスなどを登録しておくことで、スピーディーな文字入力が可能となります。
ここでは、Android端末で一般的なキーボードアプリ「Gboard」で、単語やフレーズを登録する方法を紹介します。
まず、文字入力画面を表示し、左下の入力文字の切り替えボタンをロングタップ(長押し)します。
すると、Gboardの設定画面が表示されるので「単語リスト」をタップします。
「単語リスト」画面が表示されるので「単語リスト」>「日本語」を順にタップします。
単語の登録画面が表示されたら、右上の「+」をタップすると、単語の登録画面が表示されるので、上の「単語を入力します」部分に変換後の単語を、下の「よみ」の部分に入力する単語を入力します。
たとえば、「とう」と入力して「東京都千代田区有楽町」に変換したい場合は、上に「東京都千代田区有楽町」下に「とう」と入力します。
以上で、単語の登録は完了です。
前の画面に戻ると、登録された単語がリスト表示されています。ここから登録した単語を修正したり削除できます。
単語を登録したら、実際に任意の入力画面で「とう」と入力してみてください。変換候補に「東京都千代田区有楽町」と表示され、すぐ選択できるようになっていますね。
あとがき
Android端末で文章を入力することが多い方や、テキストデータのコピー&ペーストをよく行う方は、クリップボードを活用して文字の入力効率をアップする方法は必須テクニックといえます。
ご活用あれ。