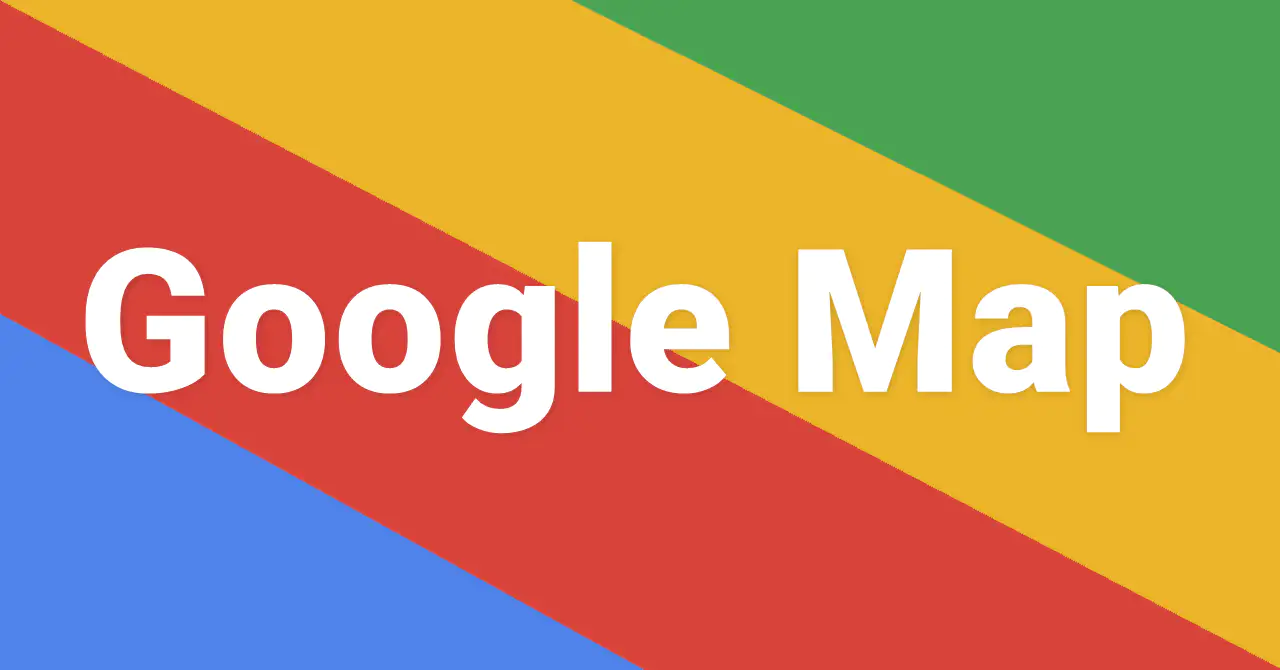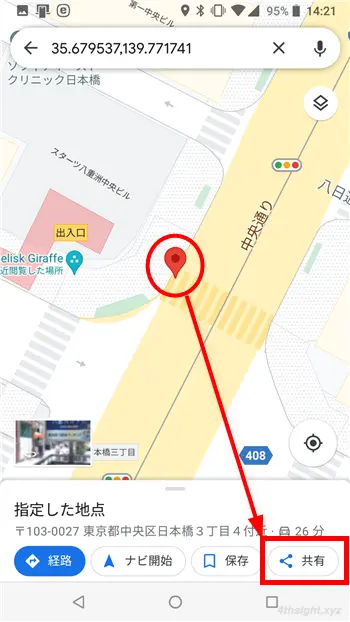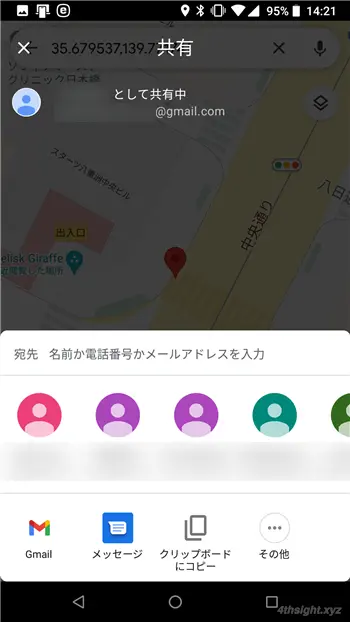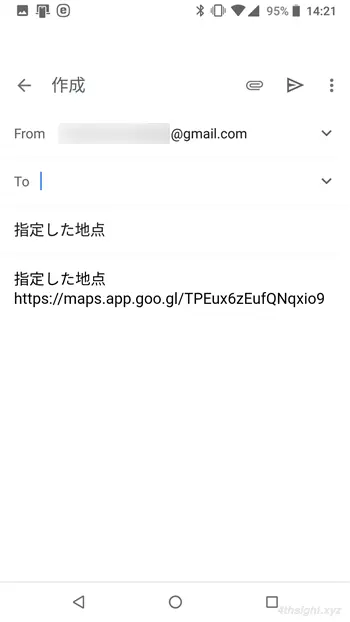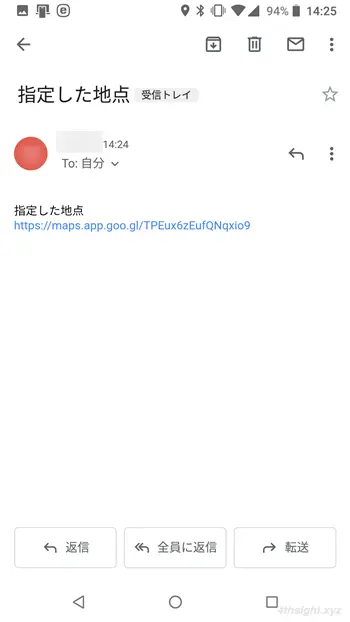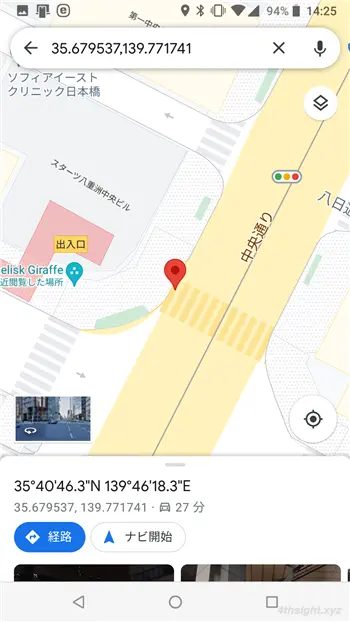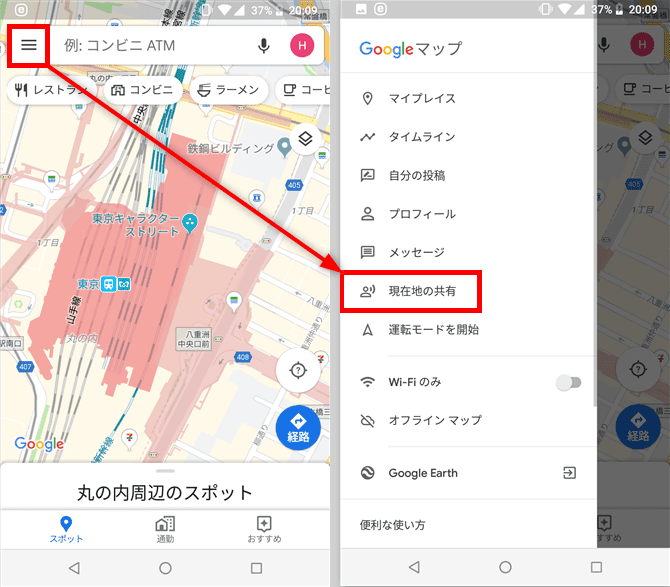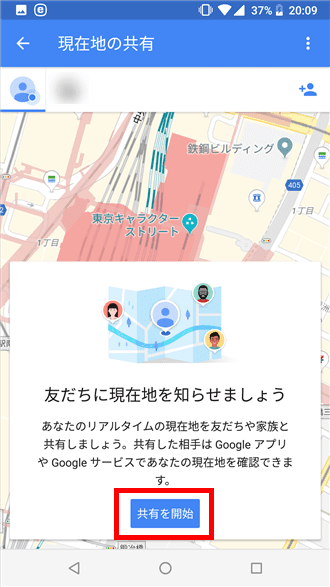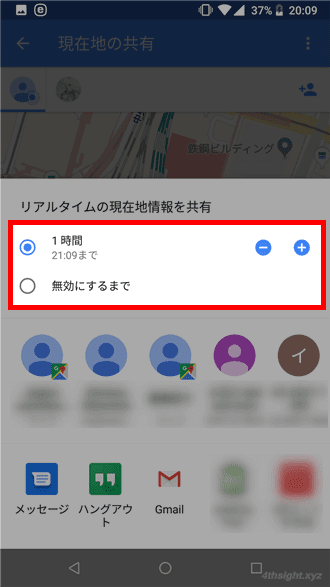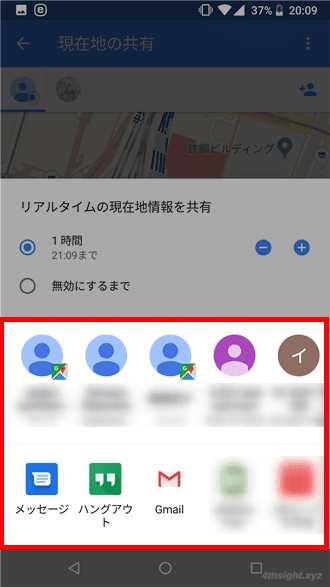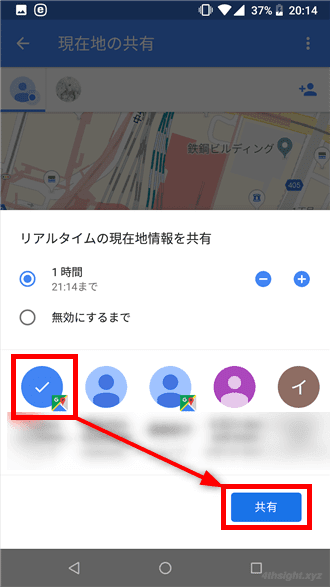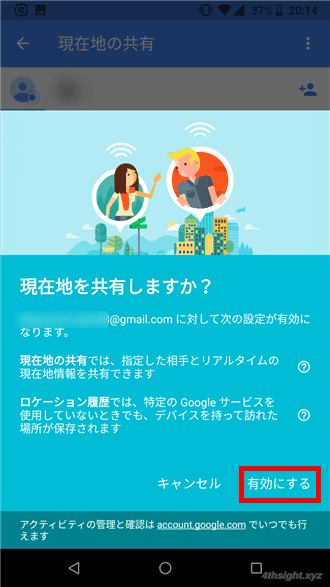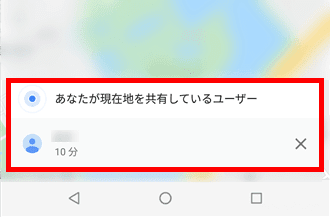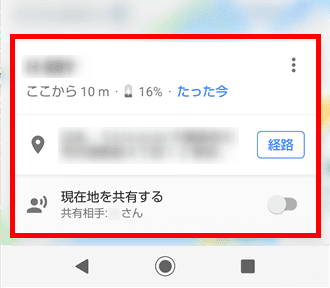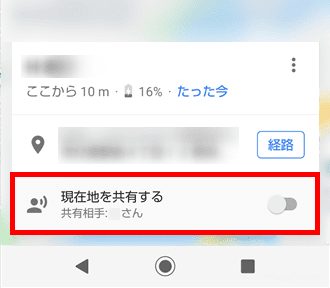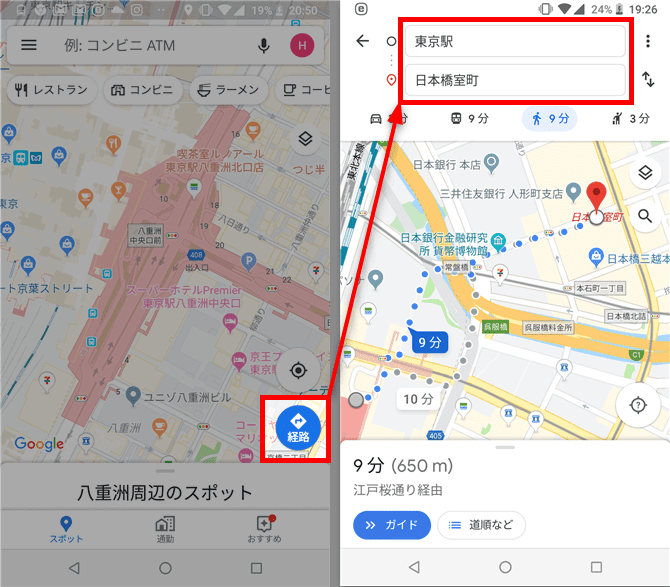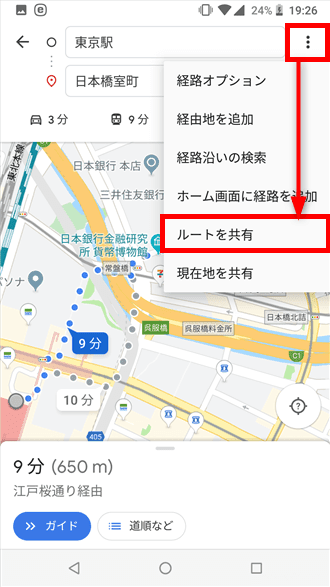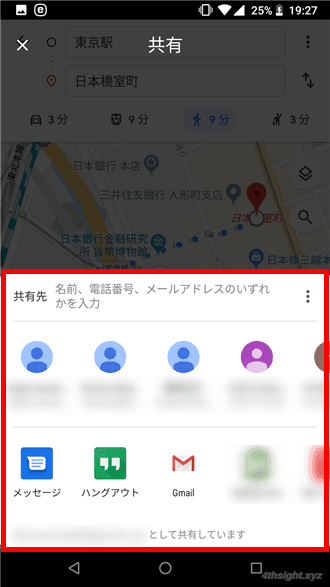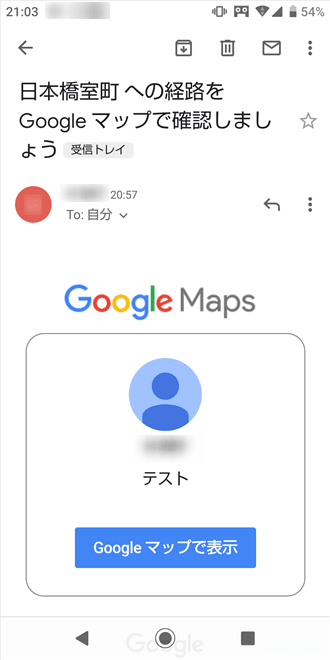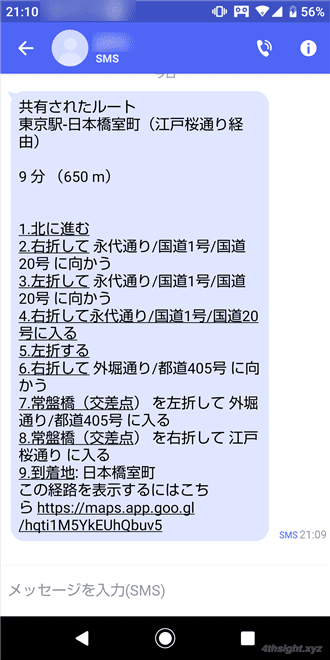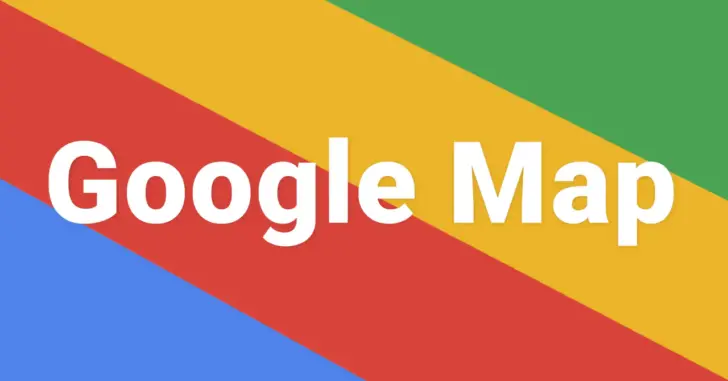
地図サービスの定番といえる「Google Map」では、経路検索やナビゲーション、交通状況の確認、スポット検索といった基本的な使い方以外にも、意外と知られていないけど便利な使い方がいろいろとあります。
その中からここでは、待ち合わせ場所や自分が現在いる場所を共有したり、目的地までの経路を共有する方法を紹介します。
目次
場所を相手に伝える
Google Mapでは、地図上の特定の場所を簡単に相手に伝えることができます。
たとえば、スマートフォン向けのGoogle Mapアプリでは、地図上で伝えたい場所をロングタップすることで、地図上にピンが表示され、画面下部にピンの場所情報が表示されるので、メニューから共有をタップします。
連絡先や共有するアプリの選択画面が表示されるので、お好みの方法を選択します。
例えば、共有方法として「Gmail」を選択すると、メールの本文にGoogleマップのURLリンクが記載された状態でGmailアプリが起動し、すぐにメールを送れます。
メールを受け取った側で、本文に記載されているリンクをクリックすると、パソコンならブラウザが起動してGoogleMap上にピンの場所が表示され、スマートフォンでGoogleMapアプリがインストールされているなら、GoogleMapアプリが起動してピンの場所が表示されます。
現在地を共有する
Google Mapでは、指定した相手と自分の現在地をリアルタイムで共有することができます。
本機能を利用するには、スマートフォンの位置情報機能(GPS)をオンにしておく必要があります。
まず、スマートフォン向けのGoogle Mapアプリを起動し、画面左上のアイコンをタップして、表示されるメニューから「現在地の共有」をタップします。
すると「現在地の共有」画面が表示されるので「共有を開始」をタップします。
次の画面では、現在地の共有を行う期間と共有する相手を指定します。
現在地を共有する期間は、最少15分から最大3日間の中から指定するか「無効にするまで」のいずれかを選択します。
共有相手は、表示されている連絡帳のリストから指定するか、メッセージやメールなどのアプリを使って相手と共有します。
連絡帳から相手を指定する場合は、次のような画面になります。
共有期間と共有相手を指定したら、最後に、現在地を共有するかどうかの確認画面が表示されるので「有効にする」をタップすれば共有が開始されます。
現在地の共有が開始されると、自分の端末で「現在地の共有」画面を開くと、下部に現在地を共有している相手の情報が表示されます。
また、相手側の端末では、マップ上に自分の位置が表示され、自分と相手とのおおよその距離や、バッテリー状況、位置情報などを確認できます。
なお、ここまでの設定では自分の現在地を相手に伝えることはできても、相手の位置は分かりませんが、相手側の端末で、画面下部に表示されている「現在地を共有する」のスライダーをオンにすれば、お互いの現在地情報を確認できるようになります。
移動ルートを共有する
Google Mapでは、自分が検索した移動ルートを指定した相手と共有することができます。
たとえば、スマートフォン向けのGoogle Mapアプリでは、画面左下あたりにある「経路」アイコンをタップし、出発地・目的地を入力して経路検索を行います。
検索結果が表示されたら、画面右上にあるアイコンをタップし、表示されるメニューから「ルートを共有」を選択します。
共有相手を指定する画面が表示されるので、表示されている連絡帳のリストからか、メッセージやメールなどのアプリを使って相手と共有します。
以上で、自分が検索したルートの結果を指定した相手と共有でき、共有相手の端末に「Googleマップ」アプリがインストール済みなら、送られてきたリンクからアプリが起動すればルートが表示されます。
連絡帳から相手を指定して共有した場合は、次のような電子メールが送られます。
メッセージアプリで共有した場合は、次のようなメッセージが届きます。
なお、共有相手の端末に「Googleマップ」アプリがインストールされていない場合は、WebブラウザでGoogleマップが開くようです。
あとがき
Google Mapアプリは、経路検索やナビゲーション、交通状況の確認、スポット検索といった基本的な機能しか使っていないという方が多いですが、ここで紹介した機能も便利ですよ。ご活用あれ。