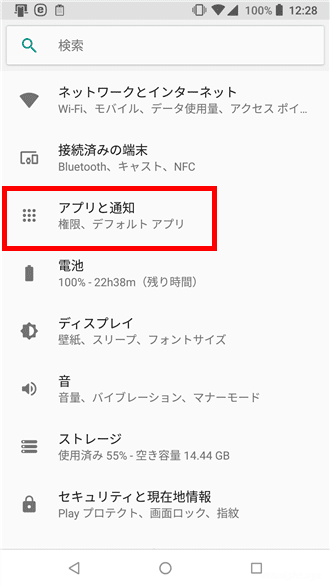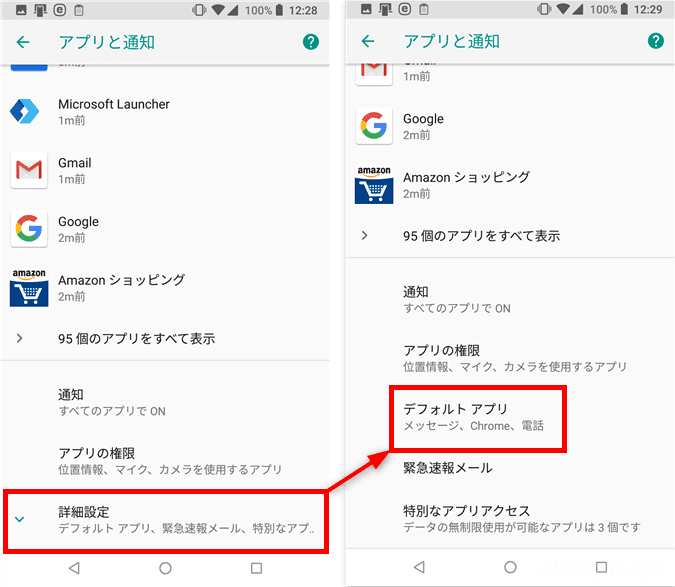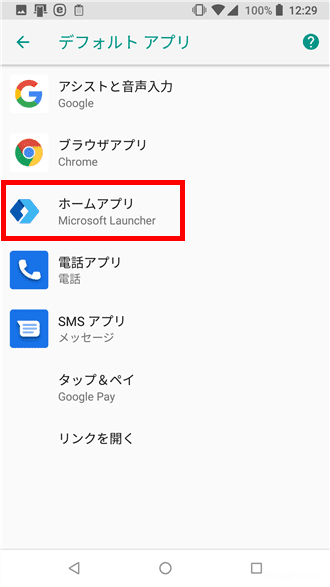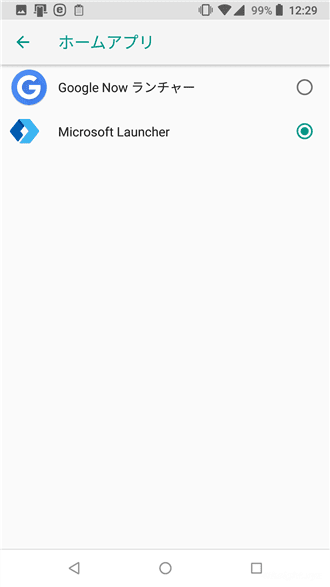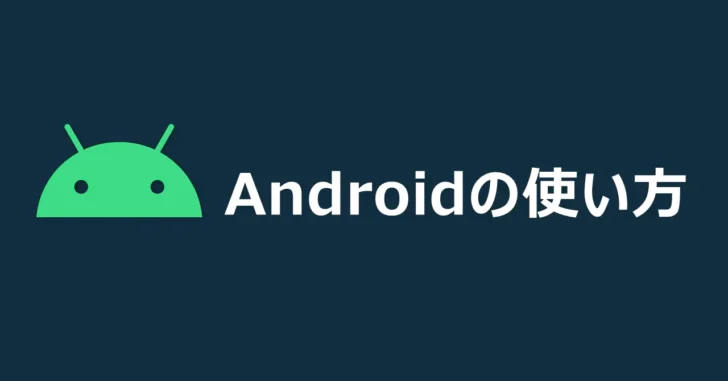
Android端末では、ホーム画面(待受画面)のデザインなどのカスタマイズは、ホームアプリやランチャーアプリと呼ばれるアプリによって行い、Play Storeにはたくさんのホームアプリが提供されています。
Android端末のホーム画面とは、端末の電源を入れ、ロック画面を解除すると最初に出てくる画面のことです。どんな画面が表示されるかは、お持ちの機種によりさまざまですが、多くの場合、時計やアプリのショートカットアイコンが並んでいます。
ホームアプリは複数インストールすることができ、ホームアプリを切り替えることで、簡単にホーム画面のデザインを変更することができます。
そこでここでは、Android端末でホームアプリを切り替える方法を解説します。
この記事は、以下の環境での動作結果を基にしています。他のバージョンなどでは、動作結果が異なる場合があることをご了承ください。
| ソフトウェア | バージョン |
|---|---|
| Android | 8.1.0 |
目次
ホームアプリの切り替え
Android端末では、複数のホームアプリをインストールしている場合に、使用するホームアプリを切り替えることができます。
ホームアプリを切り替える手順は、次のとおりです。
まず、Androidの「設定」を開き、メニューから「アプリと通知」をタップします。
「アプリと通知」画面が開いたら、一番下にある「詳細設定」をタップして展開し「デフォルトアプリ」をタップします。
「デフォルトアプリ」画面が開いたら、一覧から「ホームアプリ」をタップします。
「ホームアプリ」画面には、端末にインストールされているホームアプリが表示されているので、使いたいホームアプリを選択します。
以上で、ホームアプリの切り替え完了です。
あとがき
同じスマホを長く利用していると、見た目やデザインに飽きがきます。そんなときに気分一新する意味でホームアプリを変えてみるのもありではないでしょうか。