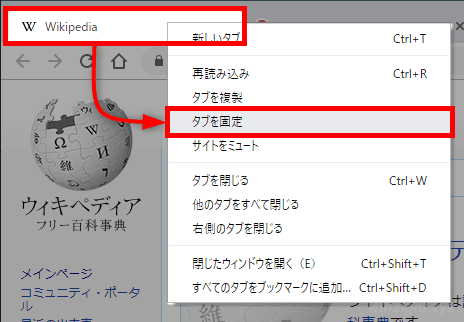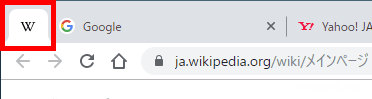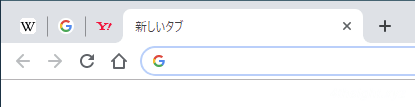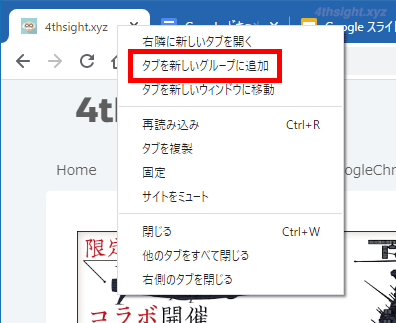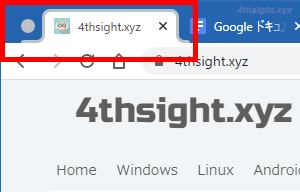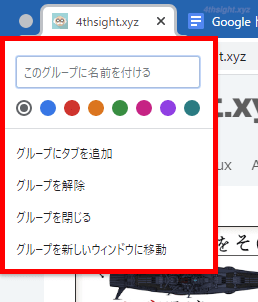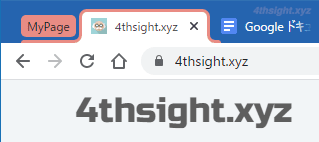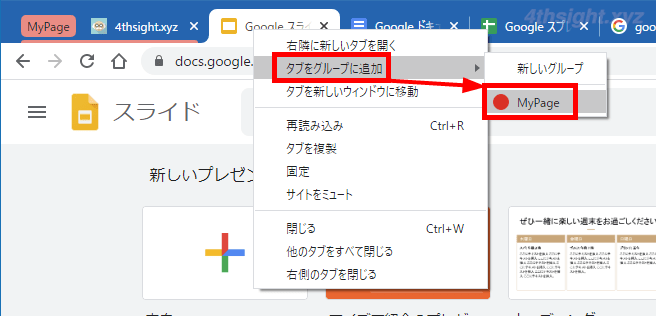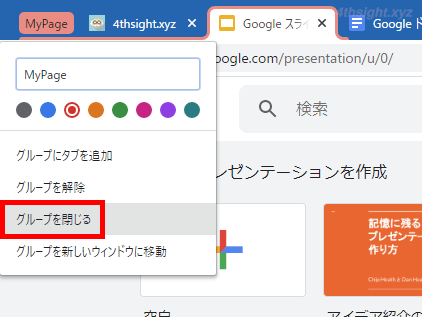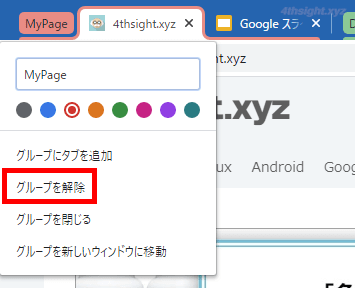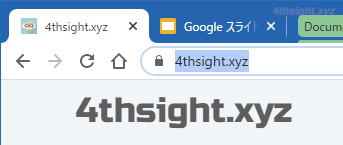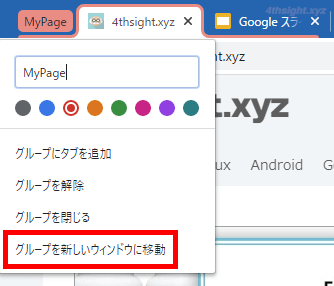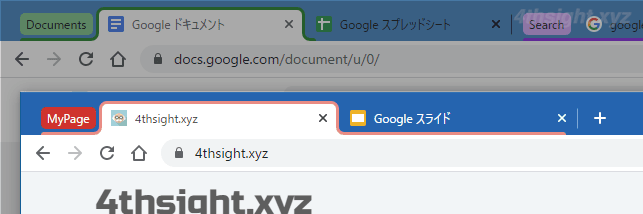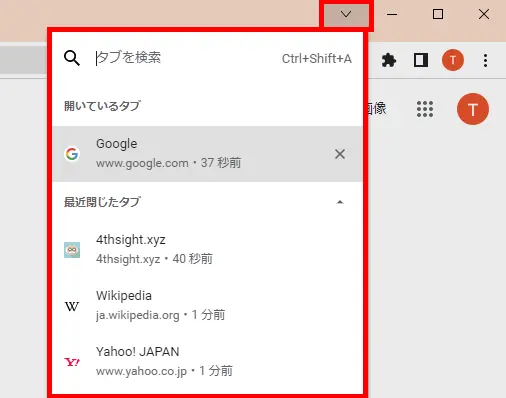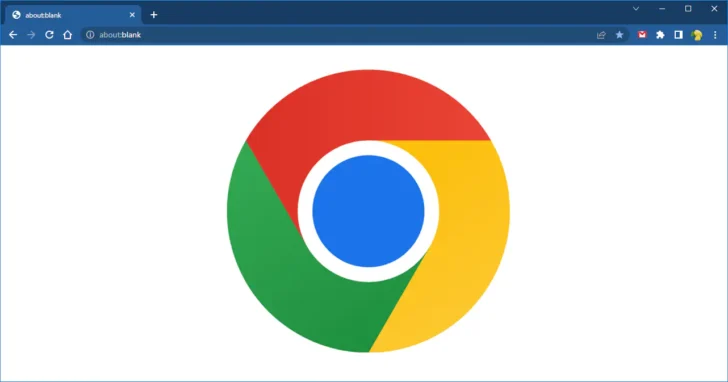
Google Chrome(以下、Chromeブラウザ)などのWebブラウザで調べ物などをしていると、ついついたくさんのタブを開いてしまうという方も多いのではないでしょうか。
そんなとき、タブを移動する、複製する、閉じるなど、タブを効率よく操作するテクニックを知っていればとても便利ですよ。
そこでここでは、Windows版Chromeブラウザでタブを効率よく操作するテクニック紹介します。
この記事は、以下の環境での動作結果を基にしています。他のエディションやバージョンでは、動作結果が異なる場合があることをご了承ください。
| ソフトウェア | バージョン |
|---|---|
| Windows 10 Pro 64bit | 21H2 |
| Google Chrome | 101.0.4951.54 |
目次
タブを複数選択する
タブを移動する、複製する、閉じるなどの操作では、タブを複数選択して操作することができます。
そこで、まずタブを複数選択する方法を覚えましょう。
タブを複数選択する方法には2種類あり「Ctrl」キーを使った選択方法と「Shift」キーを使った選択方法があります。
Windowsエクスプローラーでフォルダーやファイルを選択するときと同じ操作です。
「Ctrl」キーを使った選択方法
「Ctrl」キーを押しながらタブを選択すると、複数のタブを選択状態にできます。
「Shift」キーを使った選択方法
タブを範囲選択するには、まず始点となるタブを選択して、「Shift」キーを押しながら終点のタブを選択します。
すると、始点と終点の間のタブをすべて選択できます。
タブを閉じる
不要なタブを閉じたいときは、通常はタブの右側に表示される×ボタンをクリックして閉じたり、閉じたいタブを複数選択した状態で、右クリックメニューから閉じるというのが一般的な操作ほうほうですが、たくさんのタブを一括で閉じたいときは、次のような方法もあります。
特定のタブを残して、他のタブをすべて閉じる
特定のタブを残して、他のタブをすべて閉じたいときは、残すタブの見出しを右クリックして表示されるメニューから「他のタブをすべて閉じる」をクリックします。
すると右クリックしたタブ以外は、全て閉じることができます。
あるタブから右側のタブをすべて閉じる
特定のタブから右側にあるタブをすべて閉じるときは、残すタブの見出しを右クリックして表示されるメニューから「右側のタブを閉じる」をクリックします。
すると、右クリックしたタブとそれより左側のタブは残りつつ、右側のタブをすべて閉じることができます。
ショートカットキーでタブを閉じる
表示中のタブや選択したタブを素早く閉じるには、次のいずれかのショートカットキーが便利です。
- 「Ctrl」キー+「W」キー
- 「Ctrl」キー+「F4」キー
マウスのホイールボタンで閉じる
ホイール付きマウスを使っているなら、タブの見出しにマウスカーソルを乗せた状態でホイールボタンをクリックすることでタブを閉じれる場合があります。
なお、ホイール付きマウスは、デバイスドライバやユーティリティーによって、各ボタンの機能を自由に変更できます。ホイールボタンに何らかの機能を明示的に割り当てている場合は、タブを閉じる機能が働かないことがあります。
タブを別ウィンドウに移動する
選択したタブをウィンドウ外へドラッグ&ドロップすると、新しいウィンドウにタブを移動させることができます。
タブを複製する
開いているページと同じページを別のタブで開きたいときは、タブの複製が便利です。
タブを複製するには、複製したいタブを右クリックして、表示されるメニューから「タブを複製」をクリックするか、「Alt」キー+「D」キーを押し、「Alt」キーのみ押したまま「Enter」キーを押します。
タブを復元する
誤って閉じてしまったタブを復元したい場合は、タブの周辺を右クリックして表示されるメニューから「閉じたタブを開く」から復元することができます。
ショートカットキーなら「Ctrl」+「Shift」+「T」を押します。
タブを固定する
Chromeブラウザには「タブを固定」する機能があり、固定したタブのWebページは、起動時に自動的に表示させることができます。よく利用するWebページを固定しておけば便利です。
タブを固定するには、固定したいWebページを開き、そのページのタブを右クリックして、メニューから「タブを固定」をクリックします。
すると、タブが固定され、ウィンドウ左上に小さくなって常時表示されるようになります。
後は、新しいタブを開いて同じ手順を実行すれば、複数のWebページを固定できます。
固定したタブは、Chromeブラウザを再起動しても消えることはありません。
タブをグループ化する
Chromeブラウザでは、タブをグループ分けできる「タブグループ」機能が利用できます。
たくさんのタブを開いているときにタブをグループ分けしておくと、整理されて表示されるため操作しやすく、グループごとに一括操作もできて便利です。
タブをグループ化する
タブをグループ分けするには、任意のタブを右クリックして、メニューから「タブを新しいグループに追加」をクリックします。
すると、新しいグループが作成されてタブの左側に丸印で表示され、タブの外枠の色もグループの色に変わります。
グループをカスタマイズする
作成されたグループの丸印をクリックするとメニューが表示され、次のような操作ができます。
- グループに名前を付ける
- グループの色を変更する
- グループにタブを追加する
- グループを解除する
- グループを閉じる
- グループを新しいウィンドウに移動
たとえば、グループに名前を付けて色変えると、次のように表示されます。
タブをグループに追加する
グループに他のタブを追加するときは、グループに追加したいタブをグループにドラッグ&ドロップするか、タブを右クリックして、メニューから「タブをグループに追加」をクリックして、既存のグループを選択することで追加できます。
なお、グループに所属しているタブのページでリンクを開くと、そのタブは同じグループに所属します。
グループ内のタブをまとめて閉じる
グループ内のタブをまとめて閉じたいときは、対象のグループをクリックして、メニューから「グループを閉じる」をクリックすることで、グループ内のタブをまとめて閉じることができます。
グループを解除する
特定のグループを削除したいときは、削除したいグループをクリックして、メニューから「グループを解除する」をクリックします。
すると、対象グループに所属していたタブは、グループに所属していないタブに戻ります。
グループを新しいウィンドウに移動する
特定のグループを丸ごと新しいウィンドウで表示したいときは、移動させたいグループをクリックして、メニューから「グループを新しいウィンドウに移動」をクリックします。
すると、対象のグループに所属するタブごと新しいウィンドウに移動できます。
タブを検索する
Chromeブラウザでは、ウィンドウ上部のタブバー右端に「▽」マークのアイコンが表示されるようになり、クリックすると開いているタブや、最近閉じたタブが一覧表示されます。
たくさんのタブを開いているときや、最近閉じたタブからタブを開き直したいときに便利な機能です。
あとがき
ブラウザで調べ物などをしていると、ついついタブをたくさん開いてしまいがちですが、ここで紹介したタブの操作テクニックを駆使すれば、効率よくタブを操作することができますよ。